Table of Contents
We often find ourselves dealing with various file formats for our multimedia content. One such format is HEIC (High Efficiency Image Format), which offers high-quality images while taking up less storage space. However, compatibility can be an issue, as many devices and software don’t fully support HEIC. This can pose a challenge when we need to convert HEIC files to a more widely compatible format like JPG (JPEG).
If you’re an avid user of Adobe Photoshop or simply prefer using it for your photo editing needs, you might wonder how to batch convert HEIC to JPG in Photoshop. In this blog post, we will explore different methods and alternative solutions to help you tackle this challenge effectively.
Video Tutorial:
Introduction to Image Conversion Feature in Photoshop
Adobe Photoshop is a renowned image editing software with a multitude of features, including robust image conversion capabilities. This feature enables users to transform images from one format to another, ensuring compatibility and optimization for various purposes.
Adobe Photoshop offers a versatile image conversion feature that empowers users to seamlessly transform images between different formats. This functionality is vital for adapting visual content to specific requirements. You can now use it to convert images between various image formats, such as JPEG, PNG, GIF, TIFF, HEIC and more. This versatility ensures compatibility across different platforms and devices.
The Challenge of Converting Heic to JPG in Photoshop
When it comes to converting HEIC to JPG, using Adobe Photoshop might not be the most straightforward solution. Photoshop is primarily designed for advanced photo editing, and while it does support opening HEIC files, the process of batch converting them can be a bit convoluted. Here are some key challenges you might encounter:
- Adobe Photoshop’s native file format is PSD, so saving HEIC files as JPG requires conversion.
- Photoshop does not offer a built-in batch conversion feature specifically for HEIC files.
- The default Photoshop workflow for saving HEIC files as JPG is time-consuming for larger batches of images.
Despite these challenges, there are methods and alternative solutions that can simplify the process of converting HEIC to JPG in Photoshop. Let’s explore them in detail.
How to Batch Convert Heic to JPG in Photoshop
Before we dive into the steps of batch converting HEIC to JPG in Photoshop, it’s essential to understand the process in detail. Now, let’s break down each step and explore the pros and cons of this method.
Step 1: Open the HEIC files in Adobe Photoshop
To open HEIC files in Adobe Photoshop, you need the latest version of the software (Adobe Photoshop CC 2019 or later) and the HEIC codec installed on your system. Once you have these prerequisites, follow these steps:
- Launch Adobe Photoshop and go to "File" > "Open".
- Navigate to the folder containing the HEIC files.
- Click on the first HEIC file, hold the Shift key, and select the last HEIC file to select multiple files. Alternatively, you can use the Ctrl key (Command key on Mac) to select specific files.
- Click "Open" to import the selected HEIC files into Photoshop. The files will be opened as separate tabs in the workspace.
Step 2: Manually convert each file to JPG
After opening the HEIC files in Adobe Photoshop, the next step is to manually convert each file to JPG. Photoshop provides several options to achieve this, including using the "Save As" feature or the "Export As" feature. Here’s how you can do it using the "Save As" feature:
- Select the first open HEIC image tab in Photoshop.
- Go to "File" > "Save As" or use the shortcut Ctrl+Shift+S (Command+Shift+S on Mac).
- In the "Save As" dialog box, choose the format as "JPEG" from the drop-down menu.
- Specify the desired location to save the converted JPG file.
- Repeat this process for each open HEIC image tab in Photoshop.
Step 3: Save the JPG files to the desired location
Once you have converted each HEIC file to JPG using the "Save As" method, you need to save the JPG files to the desired location. This step involves specifying the output folder manually for each file. Follow these steps to save the converted JPG files:
- In the "Save As" dialog box for the first HEIC image, navigate to the desired location to save the converted JPG file.
- Click "Save" to save the file.
- Repeat this process for each converted HEIC file.
Pros:
- Utilizes Photoshop’s advanced editing capabilities.
- Allows for individual adjustments and modifications to each image during the conversion process.
Cons:
- Time-consuming for larger batches of images.
- Requires manual conversion for each file.
Alternative 1: How to Batch Convert Heic to JPG Using Xconvert.com
If you prefer a more streamlined and automated approach to batch converting HEIC to JPG, using an online tool like Xconvert.com can be a viable alternative. Xconvert.com offers a simple and user-friendly interface for batch conversions. Here’s how you can use it:
- Visit Xconvert.com in your web browser.
- Click on the "HEIC to JPG" tab if it’s not selected by default.
- Drag and drop the HEIC files you want to convert into the designated area on the website.
- Alternatively, click on the "Choose Files" button to browse and select the HEIC files from your computer.
- Wait for the website to process the files and convert them to JPG. The time taken could vary depending on the number and size of the files.
- Once the conversion is complete, click on the "Download All" button to download the converted JPG files as a compressed ZIP file.
Pros:
- Quick and easy batch conversion process.
- No software installation required.
- Supports conversion of multiple file formats, not just HEIC to JPG.
Cons:
- Requires an internet connection.
- Dependent on the performance and stability of the online tool.
- May have limitations on the maximum file size or number of files that can be converted at once.
Alternative 2: How to Batch Convert Heic to JPG Using TunesBro Converter
TunesBro HEIC Converter is a software solution specifically designed for converting HEIC files to other formats like JPG. It offers a simple and efficient batch conversion process. Here’s how you can utilize TunesBro HEIC Converter:
- Install and launch TunesBro HEIC Converter on your computer. The software is available for both Windows and Mac.
- Click on the "Add Files" button to import the HEIC files you want to convert.
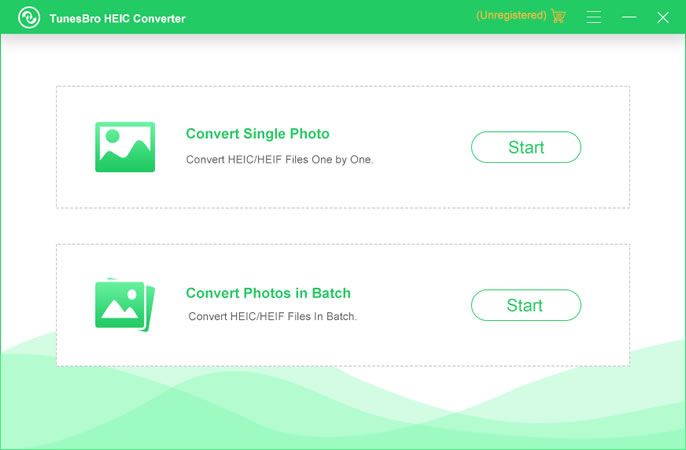
- Specify the output format as "JPG".
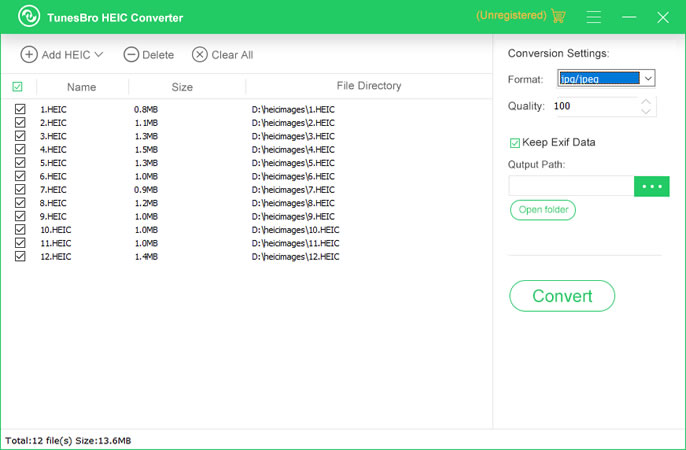
- Choose the output folder or use the default folder.
- Click on the "Convert" button to start the batch conversion process.
- Wait for the software to convert the HEIC files to JPG. The time taken could vary depending on the number and size of the files.
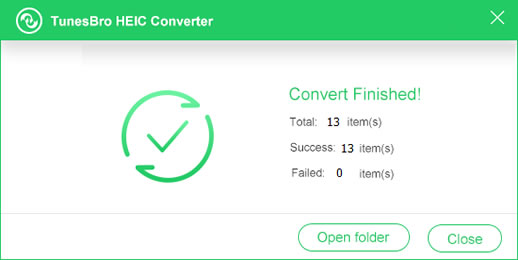
- Once the conversion is complete, navigate to the output folder to access the converted JPG files.
Pros:
- User-friendly interface and straightforward conversion process.
- No internet connection required.
- Allows customization of output folder and format options.
Cons:
- Requires software installation.
- Apart from converting HEIC files, it does not offer advanced image editing features like Photoshop.
Alternative 3: How to Batch Convert Heic to JPG Using Spicy Apps
Spicy Apps is another software solution that specializes in HEIC file conversion. It provides a quick and reliable batch conversion option for converting HEIC to JPG. Here’s how you can use Spicy Apps to achieve this:
- Download and install Spicy HEIC to JPEG converter on your computer. The software is available for both Windows and Mac systems.
- Launch the Spicy Apps converter.
- Click on the "Add Files" button to import the HEIC files you want to convert.
- Specify the output format as "JPG".
- Choose the output folder or use the default folder.
- Click on the "Convert" button to start the batch conversion process.
- Wait for the software to convert the HEIC files to JPG. The time taken could vary depending on the number and size of the files.
- Once the conversion is complete, navigate to the output folder to access the converted JPG files.
Pros:
- Straightforward and efficient batch conversion process.
- No internet connection required.
Cons:
- Requires software installation.
- Limited to HEIC file conversion and does not offer advanced image editing features.
What to Do If You Can’t Convert Heic to JPG in Photoshop
Despite the various methods and alternatives mentioned above, there might be situations where you face difficulties converting HEIC files to JPG in Photoshop. In such cases, consider the following alternative solutions:
If Photoshop or the alternative solutions mentioned earlier don’t meet your needs or expectations, you can choose a dedicated HEIC to JPG converter. These converters are specifically designed to handle HEIC files and offer highly efficient and reliable batch conversion capabilities. Some popular options include HEIC to JPG Converter by TunesBro HEIC Converter, Aiseesoft HEIC Converter, and WALTR HEIC Converter.
In addition, you can transfer the HEIC files to your device and use its built-in functionality to convert them to JPG on iPhone or iPad. This can be done through apps like "Photos" on iOS and "Google Photos" on Android. Simply transfer the HEIC files to your mobile device, open them in the respective app, and select the option to convert to JPG.
Apart from Xconvert.com, there are several online HEIC to JPG converters available that you can explore. These converters often offer a simple drag-and-drop interface, making it easy to convert HEIC files to JPG without the need for any software installation. Some popular online converters include HEIC to JPG by iLoveIMG, Cloud Convert, and HEICtoJPEG.com.
Bonus Tips
To further enhance your experience with converting HEIC to JPG, here are some bonus tips:
- Ensure that you have a backup of your original HEIC files before converting them.
- Consider organizing your files into relevant folders to streamline the batch conversion process.
- If you frequently deal with HEIC files, it might be worth investing in software or tools specifically designed for HEIC file management and conversion.
FAQs about Converting Heic to JPG in Photoshop
Q1: Can I directly open HEIC files in Adobe Photoshop?
A: Yes, you can open HEIC files in Adobe Photoshop if you have the necessary codec installed on your system. However, Photoshop’s native file format is PSD, so you need to save HEIC files as JPG through a conversion process.
Q2: Can Photoshop batch convert HEIC files to JPG?
A: Photoshop does not offer a built-in batch conversion feature specifically for HEIC files. However, you can manually convert each HEIC file to JPG and save them individually.
Q3: Are there any plugins or extensions available for batch converting HEIC to JPG in Photoshop?
A: While there may be plugins or extensions available that claim to simplify the batch conversion process, it’s important to research and verify their credibility and compatibility with your version of Photoshop.
Q4: Do all online HEIC to JPG converters offer batch conversion options?
A: Not all online HEIC to JPG converters offer batch conversion options. It’s essential to check the features and limitations of the online converter before using it.
Q5: Do HEIC to JPG converters affect the image quality?
A: The image quality can be affected during the conversion process, depending on the software or tool used. It’s advisable to choose a reputable and reliable converter to minimize any potential loss in quality.
In Conclusion
It presents a challenge due to the lack of a native batch conversion feature to convert HEIC to JPG in Photoshop. However, there are alternative methods and solutions available that can simplify the process. Online tools like Xconvert.com, dedicated software like TunesBro HEIC Converter or Spicy Apps, and even mobile device functionality can all help you convert HEIC files to JPG more efficiently. Additionally, if you encounter difficulties with Photoshop or the alternative solutions, dedicated HEIC to JPG converters and online converters can provide alternative solutions.
Remember to consider your specific requirements, such as the number of files, desired level of customization, and available hardware and software, when choosing the best method or solution for your needs. With the right approach, you can effectively convert HEIC to JPG in Photoshop or any other preferred method, allowing for enhanced compatibility and flexibility with your multimedia files.

