Table of Contents
Do you know that "Other" storage on your iPhone is taking up a lot of space? Most iPhone users don’t have an idea about this mysterious category. It includes cached data, downloaded files, settings, backups, and various system files. Sometimes, this feature takes up a considerable amount of space, and users are left wondering how to get rid of it. Clearing other storage on iPhone 14 is a bit different from previous versions, but it’s still possible to gain back a significant amount of space.
Clearing "Other" storage on iPhone 14 is a bit trickier than on previous versions due to the privacy features to safeguard users’ data. This article will provide you with different methods to clear "Other" storage in a detailed format.
Video Tutorial:
What’s Needed
To clear "Other" storage on your iPhone 14, you will need the following:
– Apple ID and password
– iPhone USB cable
– A laptop or computer with the latest version of iTunes installed
What Requires Your Attention?
There are a few things that require your attention before cleaning "Other" storage on your iPhone.
1. Backup: Clearing "Other" storage can delete essential files, so backing up your data is crucial.
2. System files: Among the "Other" storage files, there can be system files, and removing them can cause errors and data loss.
Method 1: Clearing Cache and Data of Apps
Most apps on your iPhone store cache, which can take up a lot of storage. Clearing cache and data on your iPhone is a quick and easy way to free up space.
Steps to clear cache and data of apps:
1. Go to Settings > General > iPhone Storage.
2. Scroll down to review apps that store the most cache.
3. Tap on ‘Show All’ next to ‘Recommendations.’
4. Select the app you want to clear cache and data of.
5. Tap on ‘Offload App’ to delete the app but retain the data. Alternatively, tap on ‘Delete App’ to erase both data and app.
6. Go back to iPhone Storage and check how much space you have freed up.
Pros: The method is easy and quick, and it only removes cache and data of selected apps.
Cons: Files associated with the apps will be removed, and you will have to sign in again into deleted apps.
Method 2: One-Click Way to Clear up Space on iPhone
Umate Pro is a comprehensive iPhone data management tool developed by iMyFone Technology. It offers a suite of features designed to help users maintain their iPhones efficiently. This includes optimizing storage by freeing up space, permanently erasing private data, wiping third-party app data, and managing large files and apps.
With its user-friendly interface, iMyFone Umate Pro allows you to perform quick scans of your iPhone’s storage, providing a detailed overview of space usage. You can then efficiently remove unwanted files, such as junk files, temporary files, and cache data, to optimize your iPhone’s performance.
Moreover, Umate Pro takes privacy seriously. The software has features that allow you to permanently erase sensitive data to protect your privacy. This is particularly useful if you’re planning to sell or give away your device. The deletion process is thorough, ensuring that erased data cannot be recovered even with the most advanced data recovery tools.
To clear ‘Other’ storage on your iPhone using iMyFone Umate Pro, follow these steps:
Step 1: You can download iMyFone Umate Pro from here. Once the software is downloaded, install it on your computer.
Step 2: Connect your iPhone to your computer using a USB cable. Make sure to unlock your iPhone and trust the computer if you’re asked to do so.
Step 3: Launch the software on your computer. iMyFone Umate Pro should automatically detect your iPhone.
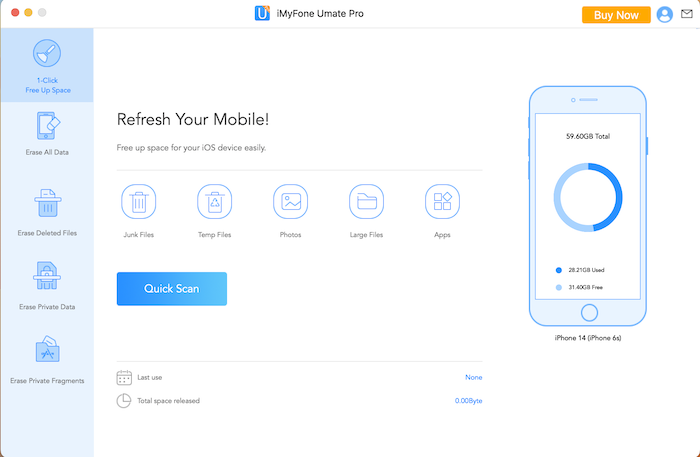
Step 4: From the software’s main interface, choose the mode you want to use. If you want to clear ‘Other’ storage, you can choose ‘1-Click Free Up Space’.
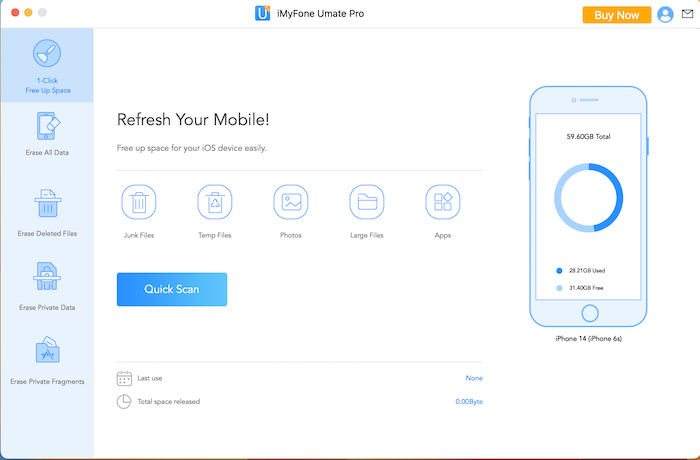
Step 5: After choosing the mode, click on the ‘Quick Scan’ button to scan your iPhone’s storage.
Step 6: After the scan, the software will display the files that are taking up space in your iPhone’s ‘Other’ storage. You can choose which files you want to delete. Be careful, as some of these files may be important system files.
Step 7: Click on the ‘Clean’ button to clean up the selected files. The software will delete these files from your iPhone’s ‘Other’ storage.
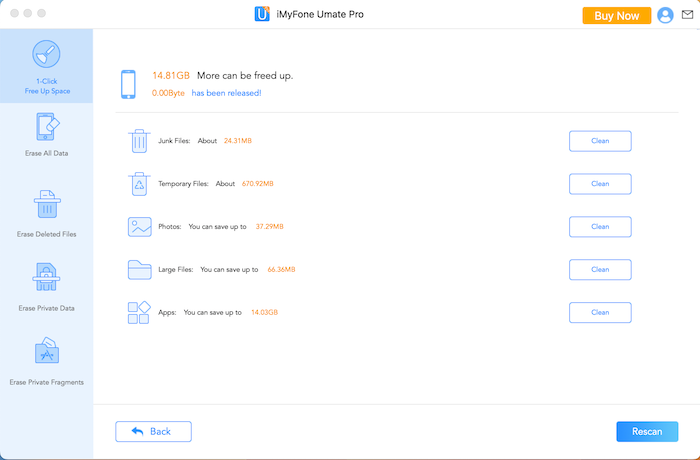
Please note that this process will delete the selected files permanently, so make sure to back up any important data before you proceed.
It’s important to understand that not all of the ‘Other’ storage can be cleared, as some of it is used by iOS system files and other essential files. Always use such tools with caution and understanding of what you’re removing. The ‘Other’ category contains system files, caches, Siri voices, updates, and other necessary files. Removing necessary system files can cause problems.
Method 3: Delete Downloaded Files
The "Other" category may include downloaded files, like PDFs or images.
Steps to delete downloaded files:
1. Go to the Files app on your iPhone.
2. Locate the downloaded files that you want to delete.
3. Swipe left on the file and tap on ‘Delete.’
Pros: This method directly targets downloaded files, freeing up significant space.
Cons: This method can only delete downloaded files and not all files included in the "Other" storage category.
Method 4: Delete Old Messages and Attachments
Messages on your iPhone could be storing more data than you think. Deleting old messages, especially those with attachments, can reduce the Other storage category.
Steps to delete old messages and attachments:
1. Go to Settings > General > iPhone Storage > Messages.
2. Select ‘Review Large Attachments.’
3. Review the large attachments and videos and decide which ones to delete.
4. Go back and tap on ‘Review Conversations.’
5. Choose the conversations you want to delete by tapping on them.
6. Tap on ‘Delete Messages.’
Pros: The method directly targets messages and attachments, and you can select which messages to delete.
Cons: This method only targets messages, and there might be other files categorized as "Other" storage that this method doesn’t recognize.
Method 5: Use iTunes to Remove “Other” Storage
iTunes can be used to clear any files that don’t belong to iCloud storage, including "Other" storage.
Steps to clear "Other" storage using iTunes:
1. Connect your iPhone to a computer with iTunes already installed.
2. Open iTunes and select your device.
3. Go to the summary page and click on ‘Back Up Now.’
4. After the backup is complete, click on ‘Restore iPhone.’
5. Select ‘Restore Backup,’ then select the latest backup and click on ‘Restore.’
6. Wait for the restore process to complete.
Pros: This method will remove all files, including any "Other" storage files, and is entirely safe.
Cons: This method is time-consuming, and you need to back up your phone first.
Why Can’t I Clear My Other Storage?
1. Privacy restrictions: Newer iPhone models come with stricter privacy policies to protect users’ data.
2. System files: System files are critical files that cannot be deleted or else may cause errors.
3. Applications: Some files are associated with apps and cannot be deleted without causing issues to the app.
Implications and Recommendations
– Clearing "Other" storage regularly will improve your iPhone’s performance and free up space.
– Ensure that you back up your iPhone before attempting any method to avoid data loss.
– For bigger gains, try a combination of methods to clear "Other" storage.
FAQs
Q: What other files fall under "Other" storage?
A: "Other" storage includes backups, settings, caches, downloaded files, and system files.
Q: Is it safe to clear "Other" storage on my iPhone?
A: Yes, it’s entirely safe. However, be careful not to delete critical files. Backup your data before attempting any method.
Q: How often should I clear the "Other" storage?
A: It depends on your usage. Regularly clearing it monthly could suffice.
Q: Can I clear "Other" storage without a computer?
A: Yes, you can, but the process is a bit complex and not guaranteed to work.
Conclusion
Clearing "Other" storage on your iPhone 14 might seem impossible, but with the right methods, it’s easy. Regularly clearing "Other" storage will improve your device’s performance, reduce clutter, and create more free space for your valuable data. Try a combination of methods to achieve the best results. Remember to always backup your data before attempting any method.

