Table of Contents
A common problem that iPhone 14 users often face is the storage space filling up with photos and videos. Videos, in particular, can take up a large amount of space. While it’s great to capture memories on video, these files can accumulate quickly and can interfere with the overall performance of the phone. Thus, it’s essential to learn how to delete these videos periodically to free up space and optimize your phone’s performance.
In this blog, we will discuss various methods to delete large videos from the iPhone 14 camera roll quickly and efficiently. No matter if you’re an iPhone novice or a tech-savvy user, you’ll find a method that suits you.
Video Tutorial:
What’s Needed
Deleting large videos from your iPhone 14 camera roll requires nothing except your iPhone 14, the default Photos app, and some know-how. You don’t need to download any third-party apps or use a computer to free up space and delete unwanted videos. Just follow the step-by-step directions for each method.
What requires your attention is…?
Before you begin deleting videos from your iPhone, make sure you have backed up any files you want to keep to iCloud, iTunes, or your computer. Deleting a video from your device removes it permanently and irreversibly. So, double-check that you don’t want to keep the video before hitting the delete button.
Method 1: The Best Way to Delete Large Videos on iPhone 14
iMyFone Umate Pro is a comprehensive iPhone management tool that gives you the power to effectively manage your device’s storage. This software excels in optimizing your device, providing you with a solution to the common issue of inadequate iPhone storage. Its features range from cleaning junk files, erasing unnecessary files, compressing and deleting photos, managing large files, and even erasing personal data to protect privacy.
1. Start by downloading the iMyFone Umate Pro software from the following links onto your computer. Install the application by following the prompts provided by the installation wizard.
2. After successful installation, launch the iMyFone Umate Pro application. Connect your iPhone 14 to your computer using a USB cable. Wait for the software to detect your device.
3. On the software interface, click on the "1-Click Free Up Space" tab, then select the "Large Files" option. This will allow the software to scan your device for all large files, including videos.
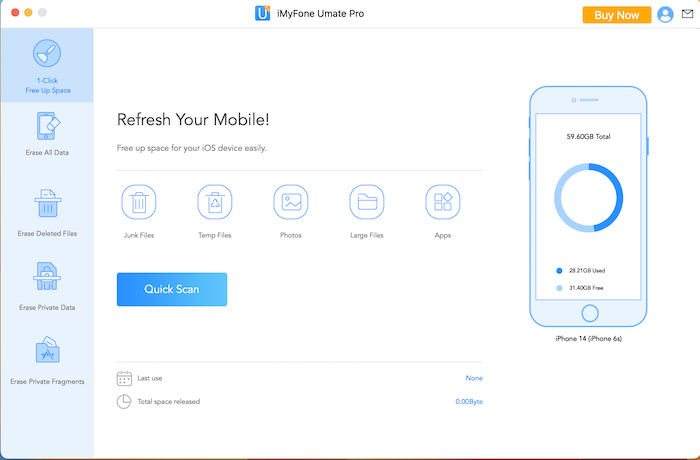
4. Click "Quick Scan" and iMyFone Umate Pro will start to scan your iPhone for large files. After the scan is complete, it will show you all the large files on your device.
5. After the scanning process, you can preview the files. Find the large videos you wish to delete, then select them by checking the boxes next to the file names.
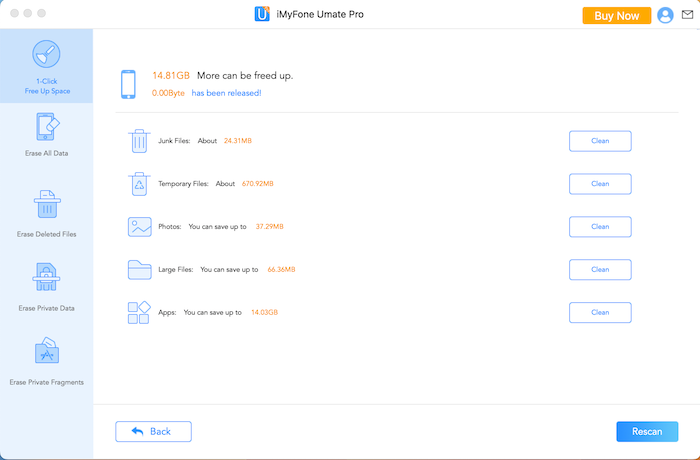
6. Once you’ve selected all the large videos you wish to delete, click on the "Clean" button. Confirm your decision in the prompt that appears, and the software will start deleting the selected large videos from your iPhone..
Pros:
– Comprehensive iOS device management tool
– User-friendly interface
– Efficient storage space management
– Ensures privacy by permanently deleting data
– Supports a wide range of iOS devices
Cons:
– Requires paid license for full features
– No built-in backup function
Method 2: Delete Individual Videos
This method is the simplest and most common way of deleting large videos from your iPhone 14 camera roll. Follow these easy steps:
1. Open the Photos app on your iPhone 14.
2. Navigate to the Camera Roll section.
3. Scroll through the videos to find the one you want to delete.
4. Tap and hold on the video thumbnail until a menu appears.
5. Click the Delete option.
6. Repeat the process for any other videos you want to delete.
Pros:
– Simple and easy to use
– No additional apps or knowledge needed
Cons:
– Time-consuming if you have several videos to delete
Method 3: Delete Multiple Videos
If you have more than one video to delete, you can use this method to save time. Follow these steps to remove multiple videos at once:
1. Open the Photos app on your iPhone 14.
2. Navigate to the Camera Roll section.
3. Click on Select in the upper right corner of the screen.
4. Click on each video thumbnail you want to delete. A checkmark will appear on the video thumbnails you’ve selected.
5. After selecting all the videos you want to delete, click the trash can icon in the lower left corner of the screen.
6. Click the Delete X Items to confirm.
Pros:
– Saves time and effort
– No extra apps or knowledge needed
Cons:
– Can be tricky to select multiple videos accurately
Method 4: Delete All Videos At Once
If you need to free up space quickly and don’t have the time or energy to go through all your videos, you can use this method to remove all videos at once. Follow these steps to delete all videos from your iPhone 14:
1. Open the Settings app on your iPhone 14.
2. Click General.
3. Click iPhone Storage.
4. Scroll down to the Photos & Videos section.
5. Click on Review Large Attachments.
6. Select All from the top right corner of the screen.
7. Click the trash can icon to delete all videos at once.
8. Click the Delete X items to confirm.
Pros:
– Quick and efficient way to remove all videos from your iPhone 14
– Saves time and effort
Cons:
– Erases all videos and photos in one go, and you cannot select individual files
– Doesn’t leave you with any backup files
Why Can’t I Delete Large Videos from Camera Roll on iPhone 14?
1. Your phone’s storage may be full, preventing you from deleting additional files. To free up space, remove old or unwanted apps or transfer photos and videos to iCloud or an external storage device.
2. You may not have the necessary permissions to delete videos from the camera roll. Check your phone’s settings and ensure you have the correct permissions.
3. Sometimes, corrupted or locked files can interfere with the deletion process. Try restarting your phone or force quitting the Photos app to remove any backup processes that might have been ongoing.
Implications and Recommendations
It’s critical to be mindful of the amount of storage space you use, to ensure your iPhone’s performance is optimal. Deleting old or unnecessary videos is arguably the easiest way to free up storage space quickly. We recommend backing up files regularly, which ensures you have access to the files in the future if needed. Consider using cloud storage options, which save you both time and money in the long run.
FAQs
Q: Can I recover mistakenly deleted videos?
A: No, once you delete a video from your iPhone 14 camera roll, you cannot recover it. Therefore, it’s crucial to ensure that you don’t need the video before deleting it.
Q: What if I accidentally delete a video, I didn’t intend to?
A: If you delete a video mistakenly, check the Recently Deleted album in the Photos app. Videos stay in this album for 30 days before being permanently deleted. You can recover them from this album within that timeframe.
Q: Can I delete videos from iCloud without deleting them from the Photos app?
A: Yes, you can delete videos from iCloud without deleting them from the Photos app. However, you’d need to access iCloud via a laptop or computer and delete the videos from there.
Q: Will deleting all videos from my iPhone 14 camera roll affect other data?
A: No, deleting videos from the camera roll doesn’t affect any other data stored on your iPhone 14.
Q: Will deleting a video from my iPhone 14 camera roll delete it from other connected devices?
A: If you linked other devices to your iCloud account, videos deleted from the iPhone 14 camera roll will be deleted from these other devices.
Conclusion
Deleting large videos from your iPhone 14 camera roll is straightforward and doesn’t require any special tools or technical knowledge. Follow one of the methods we’ve outlined, and you can free up significant space on your phone in no time. Remember to back up critical files regularly, so you don’t lose them permanently. Happy deleting!

