Table of Contents
As we use our Android devices over time, we accumulate various files like temporary files, cached data, and outdated files that are no longer needed. These files can take up valuable space on your device, slowing down its performance and reducing its battery life. Here are some steps to delete useless files on your Android device:
1. Clear Cache: Go to “Settings” and select “Storage”. Then, tap on “Cached Data” and confirm to clear the cache. This will clear temporary files and app data that’s no longer being used.
2. Uninstall Unused Apps: Go to “Settings” and select “Apps” or “Application Manager”. Then, select apps that you no longer need and tap on “Uninstall”.
3. Delete Old Files: Use a file manager app to look for old files and folders that are taking up unnecessary space. Identify and delete files that you no longer need, such as old music or videos.
4. Use Storage-Management Apps: Use storage management apps like Google’s Files Go, CCleaner, etc. to help you identify and delete files that you no longer use on your device.
By following these steps, you can easily delete useless files on your Android device and optimize its performance. This will help you free up valuable storage space, and improve the overall experience of using your device.
What are unnecessary files on Android?
Where are useless files on Android?
Android devices usually store various files and data that accumulate over time and may include some useless or redundant files. Here are some common locations where you might find such files:
1. Cache: Android apps often store temporary data or resources that help the app load faster. However, some apps may leave behind stale cache files that take up valuable storage space. You can usually clear app cache from your device’s Settings > Apps & notifications > [App name] > Storage > Clear cache.
2. Downloads folder: Any files or documents that you download from the internet or receive via messaging apps are usually saved in the Downloads folder. This folder can quickly become cluttered with unwanted files, such as old documents or images that are no longer needed.
3. Recycle bin: Some file managers or cleaning apps may have a recycle bin or trash folder where deleted files are stored temporarily. If you don’t regularly empty this folder, it can fill up with useless files and take up storage space.
4. Hidden files: Android also has a system folder where certain configuration files and settings are stored. These files can be hidden from the user, and deleting them can cause stability issues with the device. Therefore, it’s best to avoid altering or deleting system files unless you are sure about what you are doing.
Overall, cleaning up your Android device can help free up storage space, boost performance, and improve battery life. Be mindful of which files you delete and use reputable cleaning apps or tools to ensure that you don’t accidentally delete important files or damage your device.
[Update] The Most Efficient Way to Delete Files on Android 2023
TunesBro DroidWiper is a comprehensive data wiping tool designed specifically for Android devices. It allows you to permanently delete files, including useless files, from your Android device, ensuring that they can’t be recovered even with the most sophisticated data recovery tools. Here’s how to delete useless files with TunesBro DroidWiper:
Step 1: Start by downloading the TunesBro DroidWiper software from the official TunesBro website on your computer. After the download is complete, install it by following the prompts in the installation wizard.
Step 2: Launch the TunesBro DroidWiper application. Connect your Android device to your computer using a USB cable. You may need to enable USB debugging on your device to allow the software to access it.
Step 3: On the software interface, you will find different data erasing modes. Choose the one that best suits your needs. For deleting useless files, the ‘Erase Private Data’ or ‘Erase All Data’ options would be appropriate, depending on whether you want to delete specific files or all data.
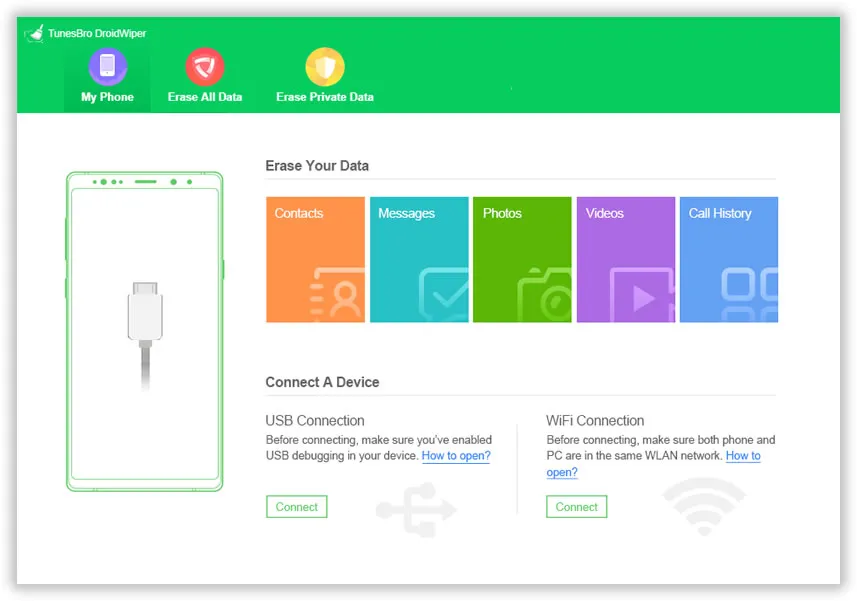
Step 4: Click "Scan" to allow TunesBro DroidWiper to analyze your device and find all the files. Wait for the scanning process to finish.
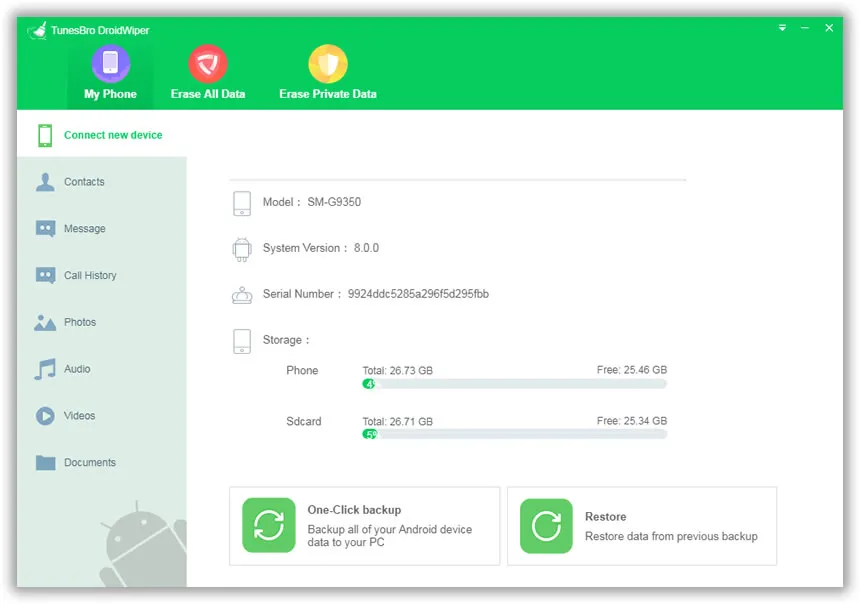
Step 5: After the scan, the program will display all the files on your device. Preview and select the useless files you wish to delete. Ensure you have a backup of any important files before proceeding, as the deletion is irreversible.
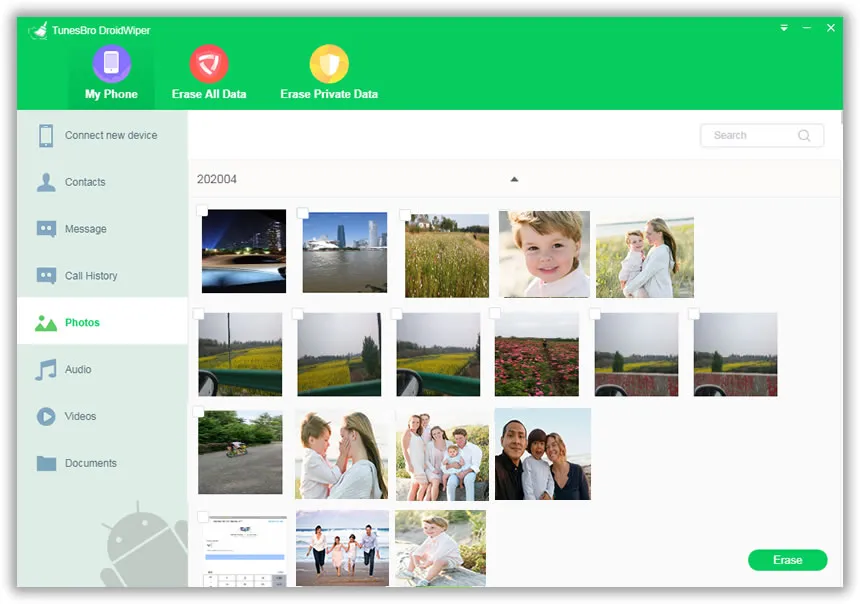
Step 6: Once you’ve selected all the useless files you want to delete, click on the "Erase" button. You will be prompted to confirm your decision as this action is permanent.
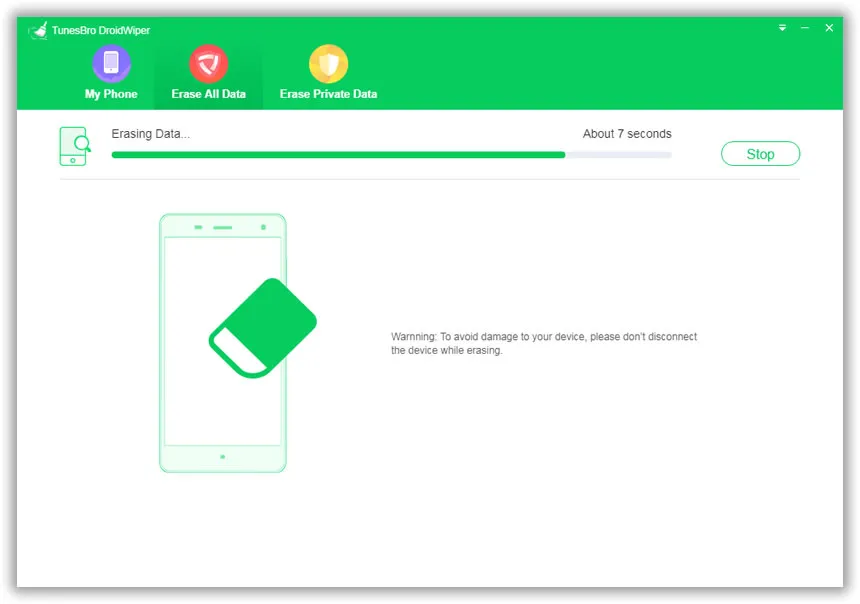
Wait for the erasing process to finish. Do not disconnect your device during the process. After the erasing is complete, all the selected files will be permanently deleted from your Android device.
How do I delete waste files?
Deleting waste files or unnecessary files is an important part of maintaining your computer’s performance and freeing up valuable storage space. There are several methods for deleting waste files:
1. Use Disk Cleanup: This built-in Windows tool scans your computer for unnecessary files, such as temporary files, system files, and files in the Recycle Bin, and safely deletes them.
2. Uninstall Unused Programs: Some programs take up a lot of space on your computer, even if you don’t use them frequently. Uninstalling these programs can help free up valuable storage space.
3. Manually Delete Files: You can manually delete waste files by going through your folders and deleting any files that you no longer need. Be careful when manually deleting files, as deleting important system files can cause problems with your computer.
4. Use a Third-Party Cleaner: There are many third-party cleaner programs available that can help you delete unnecessary files, optimize your computer’s performance, and free up valuable storage space. However, you should be careful when using third-party programs, as some can be harmful and may delete important files on your computer.
Remember to always back up important files before attempting to delete any waste files.
Is it safe to delete junk files?
Yes, it is generally safe to delete junk files from your computer as they are typically just temporary files or other unneeded files that are taking up space on your hard drive. Junk files can include internet cookies, browser cache, temporary system files, log files, and other types of files that accumulate over time.
However, it is important to exercise caution when deleting any type of files from your computer. Make sure you know what you are deleting and only delete files that you are sure are safe to remove. For example, deleting system files or other important files can cause your computer to malfunction or even crash.
It is also a good idea to use a reputable junk file cleaner or disk cleanup tool to safely delete junk files from your computer. These tools can help identify and delete unnecessary files, while also allowing you to review and selectively delete files if desired.
Which files should you never delete?
As a general rule, there are certain files that should never be deleted from your computer or any other device, as doing so could cause serious problems or lead to data loss. It is important to know which files are essential to the proper functioning of your operating system and applications, and which files contain valuable data that you do not want to lose.
Here are some examples of files you should never delete:
1. System files: These files are critical to the operation of your operating system and should never be deleted. They include files such as .dll, .sys, .exe, and others.
2. Registry files: The Windows Registry is a database that contains important system settings and configurations. Deleting registry files can cause serious problems with your system.
3. Configuration files: Many applications store their settings in configuration files. Deleting these files can cause the application to malfunction or lose important data.
4. User data: This includes files such as documents, photos, videos, and music. These files are often irreplaceable, so they should always be backed up and never deleted unless you are sure you no longer need them.
In general, if you are unsure whether a file is critical to the proper functioning of your system or contains important data, it is best to err on the side of caution and not delete it. If you do need to delete files, make sure you have a backup system in place to protect your data.
What is the fastest way to delete unnecessary files?
As a technical blogger, the fastest way to delete unnecessary files depends on the operating system and type of files being deleted. Here are some general tips:
1. Use a command-line interface: The command-line interface provides faster access to the file system as compared to using a graphical user interface.
2. Use a file manager: A file manager such as Windows Explorer or macOS Finder can help you delete files quickly with a few clicks.
3. Use a dedicated software: There are several free and paid dedicated software available that can delete unnecessary files quickly like CCleaner
4. Delete large files or folders first: It’s always a good idea to start with large files or folders, which often take up the most space.
5. Use selective deletion: Selective deletion allows you to target specific files that you want to delete, rather than deleting everything in a folder.
It’s always a good idea to regularly delete unnecessary files and folders to maximize storage space and improve system performance.
How do I deep clean my Android phone?
Over time, your Android phone accumulates a lot of unnecessary files, clutter, and cache data that can slow down your phone’s performance. Deep cleaning your Android phone involves getting rid of all this junk data and optimizing the device for better performance. Here are some steps to follow to deep clean your Android phone:
1. Clear cached data: Cached data can accumulate quickly, taking up a lot of storage space on your Android phone. To clear cached data, go to Settings > Storage > Cached data, then tap "Clear cached data".
2. Uninstall unwanted apps: Uninstalling apps that you no longer use is an excellent way to free up storage space on your phone. Go to Settings > Apps and uninstall apps that you no longer use.
3. Delete old files: Go through your files and delete old photos, videos, and audio files that you no longer need. To find your files, use the file manager app on your Android phone.
4. Use an Android cleaning app: Cleaning apps such as CCleaner, Avast Cleanup, and Norton Clean help in deep cleaning your Android phone. These apps can clear junk files, optimize storage, and boost performance.
5. Disable or uninstall unnecessary system apps: System apps can take up a lot of storage space and slow down your phone. Disable or uninstall apps that you do not require, but be careful not to delete critical system apps.
By following these steps, you can deep clean your Android phone, and the device will run faster and more efficiently.
How do I clean up my Android phone?
Cleaning up an Android phone can help improve its performance, free up storage space, and enhance the user experience. Here are some steps you can take to clean up your Android phone:
1. Uninstall unwanted apps: Go through your apps and uninstall any that you no longer use or need. You can do this by going to your phone’s settings, selecting "Apps & notifications", and then selecting the app you want to uninstall.
2. Clear cache data: Cached data can take up a lot of space on your phone. Clearing cache data for individual apps or for all apps at once can help free up space and improve performance. To do this, go to your phone’s settings, select "Storage", and then select "Cached data".
3. Delete old messages and call logs: Old messages and call logs can also take up space on your phone. Go through your messages and call logs and delete any that you no longer need.
4. Transfer photos and videos to the cloud: Photos and videos can also take up a lot of space. Consider transferring them to a cloud storage service like Google Photos or Dropbox to free up space on your phone.
5. Disable unused features: Some features on your phone may be enabled by default that you never use. Disabling these features can help improve battery life and performance. Go to your phone’s settings and look for features that you don’t use and turn them off.
By following these simple steps, you can clean up your Android phone and improve its performance and user experience.

