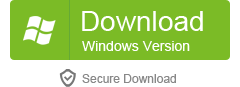Table of Contents
With the release of the iPhone 14, users are always seeking practical ways to connect and mirror their screen to other compatible devices. iPhone users usually connect their phones to their laptops to transfer files, update software, and enjoy a bigger display. However, mirroring your iPhone screen on your Windows 11 Laptop provides an overall better experience, especially if you are presenting or giving a lecture. In this blog post, we will discuss several methods for mirroring your iPhone 14 screen to your Windows 11 Laptop.
What’s Needed
To accomplish this task, you will need the following:
1. iPhone 14 running on iOS 15 or later.
2. A Windows 11 laptop with a built-in Wi-Fi adapter or external receiver.
It is also essential to ensure both devices have the latest software updates to avoid compatibility issues.
What requires your focus?
You need to pay attention to the following areas when connecting your iPhone 14 to your Windows 11 Laptop:
1. Ensure both devices are connected to the same Wi-Fi network.
2. Verify that the Wi-Fi network is stable and reliable to prevent disconnections during screen sharing.
3. Grant proper permissions and access for screen recording and sharing.
4. Disable any VPN or Firewalls that might block the connection.
Method 1: Using QuickTime Player
The first method of mirroring your iPhone 14 screen to your Windows 11 Laptop involves using Apple’s QuickTime Player. This application is usually pre-installed on Mac computers but can also be downloaded on Windows computers. Here’s how to mirror your iPhone screen to your Windows 11 Laptop using QuickTime Player:
1. Download and install QuickTime Player on your Windows 11 Laptop from the Apple website.
2. Connect your iPhone 14 to your Windows 11 Laptop using a lightning-to-USB cable.
3. Launch QuickTime Player on your Windows 11 Laptop.
4. Click on the "File" option on the toolbar at the top of the screen and select "New Movie Recording."
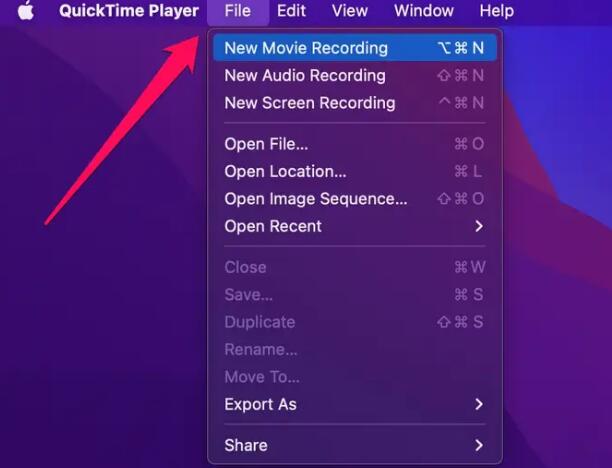
5. A new window will appear with a small camera preview. Click on the small arrow next to the "Record" button, and select your iPhone 14 from the list of available cameras and microphones.
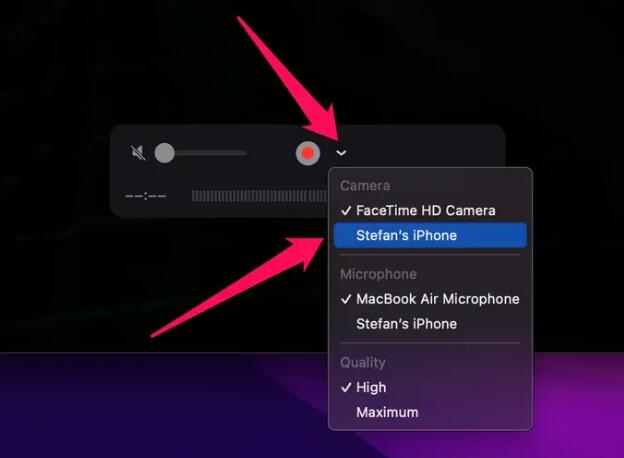
6. Your iPhone 14 screen should now be mirrored on your Windows 11 Laptop. You can adjust the mirror display to full-screen mode or resize the display to your preference.
Pros:
– No need to download any third-party applications
– Provides excellent quality and can be used for presentations or demos.
Cons:
– You must use a lightning-to-USB cable, which might not be readily available.
– QuickTime Player is not compatible with older versions of Windows.
Method 2: Using MirrorTo
MirrorTo is a third-party application that allows you to mirror your iPhone 14 screen to your Windows 11 Laptop wirelessly. The app uses AirPlay technology, which enables streaming and mirroring between Apple devices. Here’s how to use MirrorTo to mirror your iPhone screen to your Windows 11 Laptop:
1. Download and install MirrorTo on your Windows 11 Laptop below. Make your iOS device and computer in the same Wi-Fi network environment and then select "iOS" option to continue.
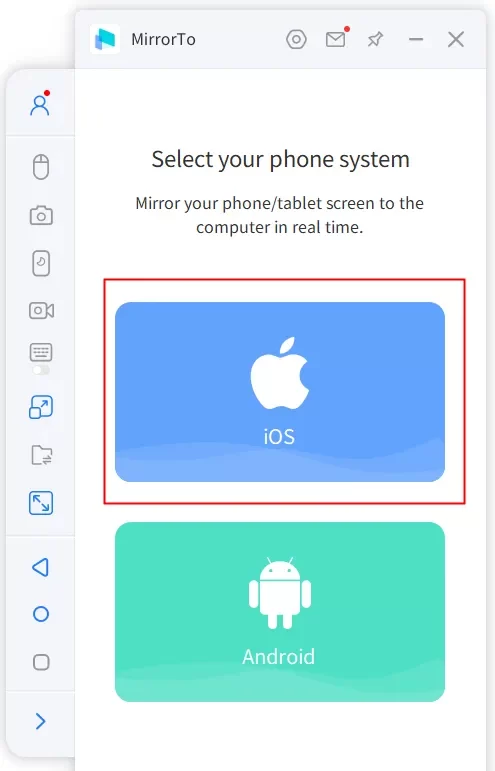
2. Connect your iPhone 14 and Windows 11 Laptop to the same Wi-Fi network.
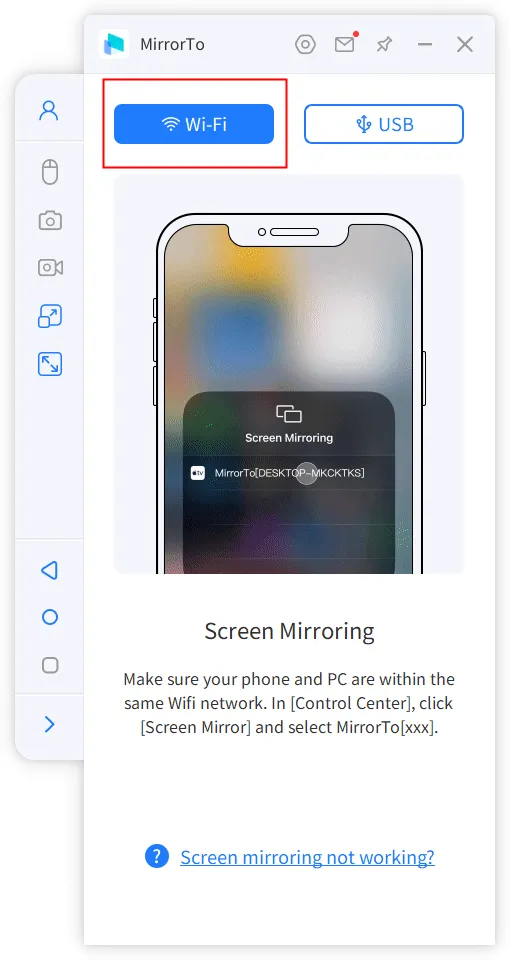
3. On your iPhone, swipe up from the bottom of the screen to access the Control Center.
4. Tap on "Screen Mirroring" and select MirrorTo from the list of available devices.
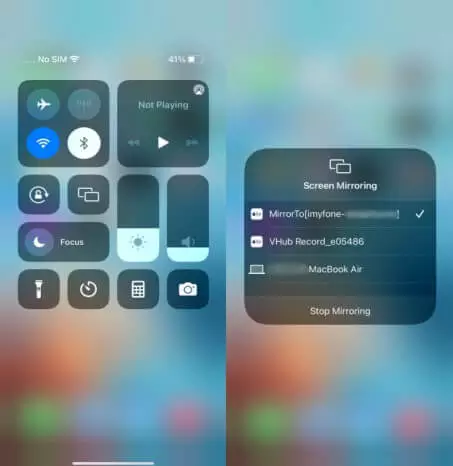
5. Your iPhone 14 screen should now be mirrored on your Windows 11 Laptop through MirrorTo.
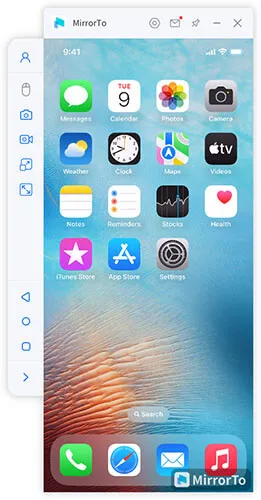
Download it for free and give it a try!
Pros:
– No need to use a cable to connect your devices
– Compatible with Windows 11 and other older versions
– Supports HD mirroring and can be used for presentations
Cons:
– Might have latency issues that cause audio-video synchronization problems
– Requires a stable internet connection to prevent interruptions.
Method 3: Using Reflector 4
Reflector 4 is another third-party application that enables you to mirror your iPhone screen to your Windows 11 Laptop. The application uses AirPlay, Chromecast, and Miracast technologies to support wireless connectivity. Here’s how to use Reflector 4 to mirror your iPhone screen to your Windows 11 Laptop:
1. Download and install Reflector 4 on your Windows 11 Laptop from the official website.
2. Connect your iPhone 14 and Windows 11 Laptop to the same Wi-Fi network.
3. On your iPhone, swipe up from the bottom of the screen to access the Control Center.
4. Tap on "Screen Mirroring" and select your Windows 11 Laptop name from the list of available devices.
5. Your iPhone 14 screen should now be mirrored on your Windows 11 Laptop through Reflector 4.
Pros:
– Compatible with all Airplay, Chromecast, and Miracast devices
– Privacy settings that allow you to protect sensitive information
– Interrupted connections can be resumed from where they stopped
Cons:
– Might have latency issues when streaming large files
– Pop-ups and ads might disrupt the quality of the stream
Why Can’t I Mirror My iPhone 14 to Windows 11 Laptop?
1. Outdated versions of Windows or iOS might not support mirroring
Fix: Update Windows and iOS to their most recent versions.
2. VPN or Firewalls might be blocking the connection
Fix: Disable the VPN and Firewalls and attempt to reconnect.
3. Hardware limitations on your computer can affect mirroring quality or prevent it entirely.
Fix: Upgrade your hardware or use a different method that does not require high-performance machines.
Implications and Recommendations
Mirroring your iPhone 14 screen onto your Windows 11 Laptop has numerous benefits, especially for people that place a lot of value on an extended display for presentations, editing videos, or playing games. However, users must consider connection stability, compatibility, and security when selecting the method to use. Here are some implications and recommendations to consider:
1. Always use a stable Wi-Fi network to ensure unsuccessful connections don’t disrupt your stream.
2. Update your devices regularly to prevent compatibility problems.
3. Disable any VPN or Firewalls that might block your connection.
4. Use trustworthy third-party applications that provide secure screen sharing and don’t compromise sensitive data.
5 FAQs
Q. How do I disconnect from the mirrored screen?
A. Swipe up from the bottom of your iPhone screen to access the Control Center, click on "Stop Mirroring," and select your Windows 11 Laptop.
Q. Is it safe to share sensitive information over a mirrored screen?
A. No, avoid sharing sensitive information while mirroring, especially if you’re using a third-party application.
Q. Can I mirror my iPhone to a Windows 10 laptop?
A. Yes, some methods discussed in this post can be used with Windows 10 laptops.
Q. Why does my screen keep freezing or lagging during a stream?
A. Your connection might be unstable, and there could be latency issues. Try reconnecting to your Wi-Fi network or using a different mirroring tool.
Q. How can I record the mirrored screen?
A. Some mirroring tools provide a screen recording feature that allows you to capture the mirrored screen.
In Conclusion
Mirroring your iPhone 14 screen onto your Windows 11 Laptop is undoubtedly a cool feature to have, and we hope the methods discussed in this blog post will provide some guidance. There are multiple ways to mirror your screen, and you should pick one that best suits your needs. Remember to always prioritize the stability and security of your connection when mirroring.