Table of Contents
To record a macro in Windows 10, you can use the built-in Macro Recorder tool. To launch the Macro Recorder, open the Microsoft Office application that you want to record the macro in (such as Word or Excel), then click the "File" tab on the ribbon and select "Options". In the "Options" dialog box, select "Customize Ribbon" from the left sidebar, then check the "Developer" box in the right column and click "OK". This will add the "Developer" tab to the ribbon.
Click the "Developer" tab on the ribbon, then click the "Record Macro" button. In the "Record Macro" dialog box, give your macro a name and description, then click "OK". The macro recorder will now start recording your actions. To stop recording, click the "Stop Recording" button on the ribbon.
Alternative: Record macros in Windows 10 using Macro Recorder
Macro Recorder is a type of software tool that records your mouse movements, mouse clicks, and keyboard input. The idea is that by recording these actions, you can then play them back to automate repetitive tasks. The name "Macro Recorder" can apply to several software tools with similar functionality. Some popular tools included Jitbit Macro Recorder, Pulover’s Macro Creator, and Mini Mouse Macro.
While the specifics of using each tool might differ slightly, the general process of recording a macro in Windows 10 would look something like this:
Step 1. Download and install the macro recording software of your choice, ensuring it’s compatible with your version of Windows. It also works on a Mac computer.
Step 2. Open the Macro Recorder application.
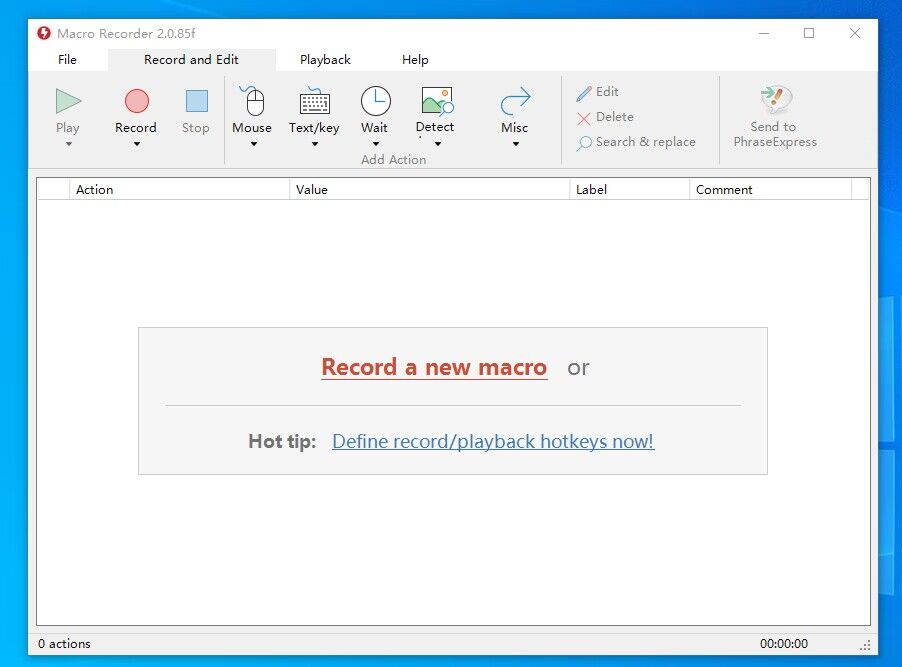
Step 3. Look for a "Record" button in the application’s user interface, and click on it. This begins the macro recording process.
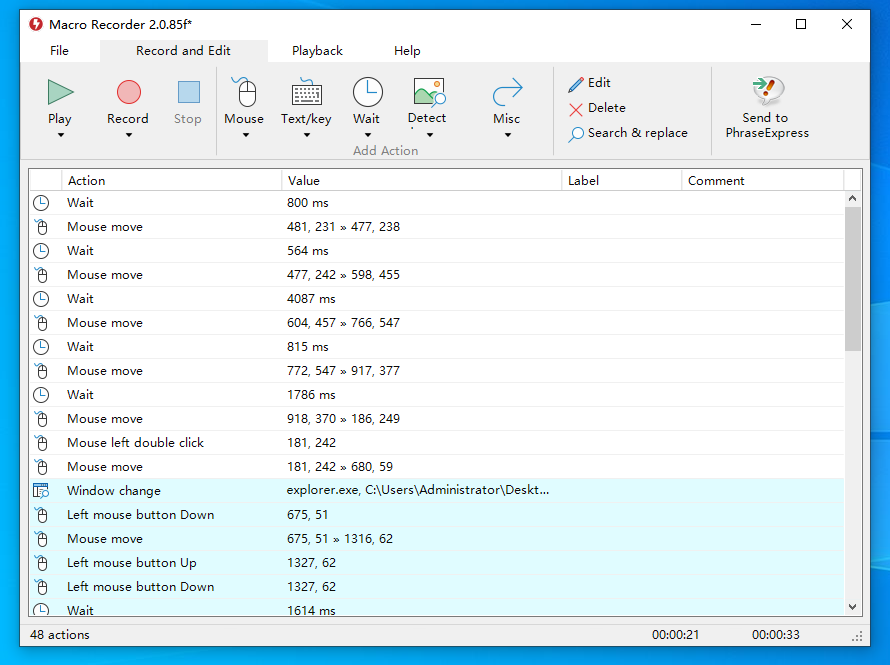
Step 4. Perform the series of actions that you want to automate. For example, this might involve opening a particular program, clicking on certain menu items, typing some text, or anything else you routinely do.
Step 5. After you’ve completed the actions, click the "Stop" button in the Macro Recorder application to end the recording.
Step 6. You can typically save this recorded macro for future use, often assigning it a name and potentially a hotkey for easy access.
Step 7. To replay the recorded macro, you generally just need to select it within the Macro Recorder application and hit a "Play" button, or use the assigned hotkey.
Keep in mind that while macro recorders can be incredibly useful for automating repetitive tasks, they also have their limitations. For instance, they might not handle unexpected pop-up windows or other unpredictable elements well. They are best used for tasks where the sequence of actions is always exactly the same. Macro Recorder is often paid software. It’s worth noting that some macro recorders do offer free versions or trials with limited features, If you want to enjoy the full functions then you need to make a purchase.
How do I record a macro on my keyboard Windows 10?
How do I record an existing macro?
There are a few different ways to record a macro in Excel. One way is to use the Macro Recorder, which is a built-in tool that allows you to record your actions as you perform them. Another way is to use the Visual Basic for Applications (VBA) editor to create a macro from scratch.
To use the Macro Recorder, first make sure that the Developer tab is visible in the ribbon. If it’s not, you can enable it by going to File > Options > Customize Ribbon and checking the box next to Developer in the list of main tabs.
Once the Developer tab is visible, click on it and then click the Record Macro button. This will open the Record Macro dialog box. Here, you can give your macro a name and optionally assign a shortcut key. You can also choose whether to store the macro in the current workbook or in a Personal Macro Workbook, which is a separate file that stores macros that can be used in any workbook.
Once you’ve chosen your settings, click OK to start recording the macro. To stop recording, click the Stop Recording button on the Developer tab. Your macro will now be saved and can be run by clicking the Run Macro button or by pressing the
How do I set up macros in Windows 10?
There are a few different ways to set up macros in Windows 10. One way is to use the Macro Recorder tool that is built into the operating system. This tool can be found by going to Start > All Programs > Accessories > System Tools > Macro Recorder.
Another way to set up macros is to use a third-party tool such as AutoHotkey. This tool allows you to create macros and assign them to hotkeys. For more information on how to use AutoHotkey, please see the following link: https://www.autohotkey.com/
Finally, some applications such as Microsoft Office also have their own macro tools built-in. For more information on how to use the macro tools in Microsoft Office, please see the following resource.
How do I record a macro in Microsoft?
To record a macro in Microsoft, first open the Microsoft application you want to record the macro in. Then, go to the "View" tab and click "Macros." Next, click "Record Macro." A dialog box will appear. Enter a name and description for the macro, then click "OK." The macro will start recording. To stop recording, go back to the "View" tab and click "Macros" again, then click "Stop Recording."
Does Windows have a built in Macro Recorder?
Yes, Windows has a built-in Macro Recorder. To use the Macro Recorder, open the Microsoft Office application that you want to record a macro in. Then, go to the "File" menu, and select "Options". In the "Options" window, select "Customize Ribbon" from the list of options on the left. Then, check the "Developer" box at the bottom of the window. This will add the "Developer" tab to the Ribbon. Next, click the "Developer" tab, and then click the "Record Macro" button. In the "Record Macro" window, give your macro a name and description, and then click the "OK" button. This will open the Macro Recorder. To start recording your macro, click the "Record" button. To stop recording, click the "Stop Recording" button.
How do I create a macro?
There is no one-size-fits-all answer to this question, as the process of creating a macro will vary depending on the software you are using and the specific task you want the macro to perform. However, in general, the process of creating a macro involves recording a series of actions that you want the macro to perform, and then saving those actions as a macro. Many software applications have built-in macro-recording capabilities, or you can use a third-party macro recorder.
How do you record a macro and run it class 10?
There are a few different ways to record a macro in Excel. One way is to use the Macro Recorder, which is a built-in tool that allows you to record your actions as you perform them. To use the Macro Recorder, simply click the "Record Macro" button on the Developer tab.
Another way to record a macro is to use the Visual Basic for Applications (VBA) editor. To access the VBA editor, press Alt+F11 on your keyboard. Once you’re in the editor, you can create a new module and start writing your macro code.
Once you’ve recorded or written your macro, you can run it by pressing the "Run Macro" button on the Developer tab, or by pressing the F5 key.
How do you set a macro?
There are a few different ways to set a macro, depending on what software you are using. In Microsoft Word, for example, you can go to the "Tools" menu, then click "Macro." From there, you can record a macro or create a macro using the Visual Basic for Applications programming language.
Does Windows have a built in macro recorder?
Yes, Windows has a built in macro recorder. To use the macro recorder, open the Microsoft Office application that you want to record a macro in. Then, go to the "View" tab and click "Macros." In the "Macros" dialog box, click "Record Macro." Enter a name and description for your macro, and then click "OK." The macro recorder will now start recording your actions. To stop recording, go to the "View" tab and click "Macros" again. In the "Macros" dialog box, click "Stop Recording."
How do I record actions in Windows 10?
There are a few different ways that you can record actions in Windows 10. One way is to use the built-in screen recording tool. To do this, you can press the Windows key + G to open the Game Bar. Then, you can click the "Record" button to start recording your screen.
Another way to record actions in Windows 10 is to use a third-party screen recording tool. There are many different options available, and you can find a tool that suits your needs.
Once you have selected a screen recording tool, you can follow the instructions to record your actions.
How do I run a macro in Windows?
There are a few different ways to run a macro in Windows. One way is to use the keyboard shortcut assigned to the macro. Another way is to use the Run Macro command in the Macro menu. You can also use the Run button on the Macro toolbar. Finally, you can use the Run Macro dialog box.
What is macro recording keyboard?
A macro recording keyboard is a type of keyboard that allows you to record macros, or sequences of keystrokes, for later playback. Macro recording keyboards typically have a dedicated macro recording key, which makes it easy to record macros on the fly. Some macro recording keyboards also come with built-in macro memory, which allows you to store your macros for later use.
How do I enable macros?
There is not a universal answer to this question as it depends on the software you are using. However, in general, you can usually enable macros by opening the Preferences or Settings menu and finding the option to enable macros.
Which command would you use to run a macro?
There is no one-size-fits-all answer to this question, as the command to run a macro will vary depending on the software being used. However, some tips on running macros can be found here: https://www.techwalla.com/articles/how-to-run-a-macro.