Table of Contents
If you are an ardent user of WhatsApp, you may already know how important it is to backup your chats, multimedia, and other crucial data. Accidental deletions, new devices, and software updates are among the several reasons one may need to restore their WhatsApp backup. But is there a way to do it without uninstalling the app?
In this article, we’ll walk you through the detailed process of restoring WhatsApp backup without uninstalling the application. We’ll delve into what happens when you reinstall the app after uninstalling and the pros and cons of doing so. Further, we’ll talk about the built-in restore feature of WhatsApp and touch upon the ability to restore chats from local backup.
What Happens When You Reinstall WhatsApp After Uninstall?
Once you uninstall WhatsApp on Android or iPhone, all of the local data associated with the app will be removed from the device. When you reinstall it, the app looks for any previously backed up data to restore. This could be a local backup for Android or an iCloud backup for iPhones.
However, the restoration process will depend on the frequency and method of your backups. If you have set up your app to back up daily, it will restore all the chats up to the most recent backup. If the last backup was a week ago, you would lose any chats that happened after this backup.
While restoring, WhatsApp will give you a prompt to restore your chats from a backup. If you ignore this prompt or accidentally skip it, you won’t get a second chance to restore your chats. You will then have to uninstall and reinstall WhatsApp to get the restore option back.
Introduction to WhatsApp Built-In Restore Feature
WhatsApp has an integrated backup and restore feature, which allows you to save and retrieve your data with ease. This feature is connected with Google Drive on Android and iCloud on iPhone.
On Android, the app makes a local backup on your device every day. It also provides you with the option to create a Google Drive backup manually, or set it up to automatically back up daily, weekly, or monthly.
For iPhones, the backup process happens through iCloud. Here too, you can opt for automatic backups or manually backup whenever you want.
To restore using this feature, you only need to log in to WhatsApp account, and it will prompt you to restore data from the most recent backup. If you’ve used multiple devices, make sure you’re logged into the correctGoogle Drive or iCloud account linked with your WhatsApp number. This in-built feature provides a convenient way to restore WhatsApp data without uninstalling the app.
How to Restore WhatsApp Backup Without Uninstalling for iPhone
The steps for different mobile OS are different from each other. We will introduce the best methods to restore WhatsApp backup without uninstalling for Android and iPhone separately.
Method 1: iCloud Backup
Restoring WhatsApp backup on an iPhone using an iCloud backup is a straightforward process. This method does not require uninstalling WhatsApp. Here is the step-by-step guide:
Step 1: Verify WhatsApp with the Same Phone Number
To restore your chat history, you must verify the same phone number used when you last saved your backup. WhatsApp backups are tied to the phone number and iCloud account.
Step 2: Log in to iCloud Account
Log into the same iCloud account you used to create the backup. WhatsApp does not store backups on its server. Instead, it uses iCloud to host the backed-up data. So it’s crucial to log in to the correct iCloud account.
Step 3: Restore WhatsApp from iCloud
Once you’ve logged into the right iCloud account and verified your phone number, follow these steps:
- If WhatsApp is already open, navigate to ‘Settings’, then ‘Chats’, and finally ‘Chat Backup’.
- You should see information about the latest backup (assuming it exists). Now, go back to ‘Chats’ and tap ‘Chat Backup’ once more.
- Tap ‘Restore Chat History’. If a backup exists, WhatsApp will start restoring your chats from iCloud.
Things to Note
- Restoration might take a while depending on your Wi-Fi connection and the size of the backup.
- Messages and media files deleted before the backup won’t be restored.
- Messages sent or received after the last backup and before the phone was reset won’t be restored.
- If restoration isn’t completed, it might be due to insufficient space on your iPhone, or your phone might be having trouble connecting to iCloud.
Following these steps should restore WhatsApp chats from iCloud without having to uninstall the app. Remember, regular backups can prevent data loss in case of unexpected situations like device loss or data corruption. This process will restore your chat history, along with the media files if you chose to include them in the backup.
Method 2: FoneLab (without Backup)
From the real world, restoring WhatsApp backup from iCloud has many failed cases. That’s why we suggest an alternative method in here. You can easily restore WhatsApp messages on iPhone without backup. FoneLab is a handy tool for iPhone data recovery that allows you to recover lost or deleted data from your iOS device. It can assist in restoring your WhatsApp backup without having to uninstall the app. Follow these steps to do so:
Step 1: Download and Install FoneLab
To begin, download and install FoneLab software on your computer. It’s available for both Windows and Mac systems. After installation, launch the software.
Step 2: Connect Your iPhone to the Computer
Using a USB cable, connect your iPhone to the computer. The software should automatically recognize your device. If it doesn’t, unlock your iPhone and trust the computer.
Step 3: Select Recovery Option
On the FoneLab interface, you’ll see three recovery modes: "Recover from iOS Device," "Recover from iTunes Backup File," and "Recover from iCloud Backup File." Choose the appropriate mode based on your needs.
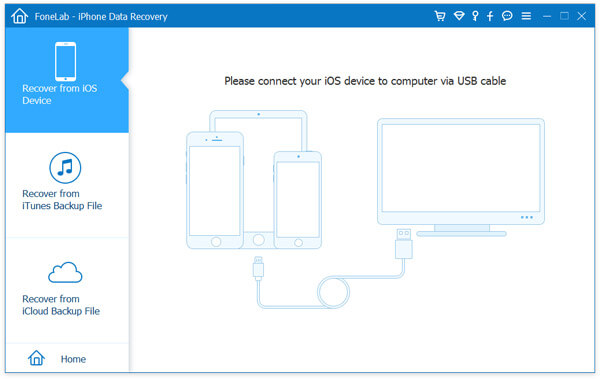
Step 4: Start Scanning Your iPhone
Click the ‘Start Scan’ button, and the software will begin scanning your device or backup files for the lost data. The scanning process may take a while depending on the amount of data.
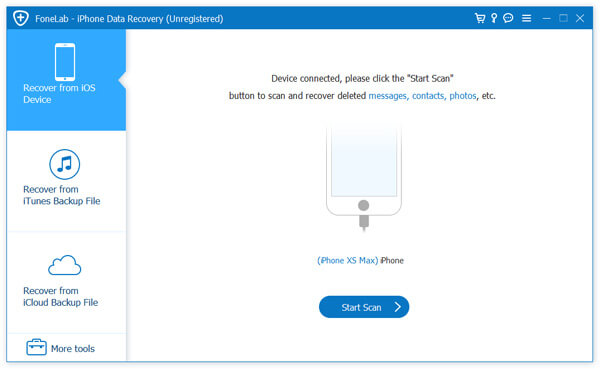
Step 5: Preview and Select WhatsApp Messages
Once the scanning process is complete, a list of file types will be displayed on the left side of the software interface. Click on ‘WhatsApp’ and ‘WhatsApp Attachments’ to preview all the recoverable WhatsApp chat history. Check the specific items you want to recover.
Step 6: Restore WhatsApp Data
Click the ‘Recover’ button after selecting the WhatsApp data you want to restore. Choose a destination folder on your computer to save the recovered WhatsApp data.
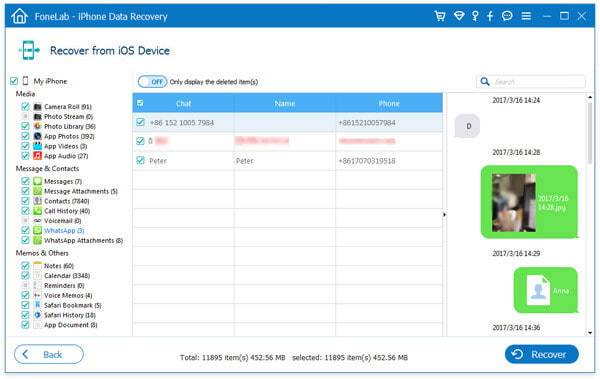
The software will then start to restore the selected WhatsApp messages and attachments. Once the process is complete, you can view the recovered data in the destination folder.
By following these steps, you can restore your WhatsApp data without uninstalling the app. Always remember to backup your WhatsApp data regularly to prevent data loss.
How to Restore WhatsApp Backup Without Uninstalling for Android
Restoring WhatsApp backup for iPhone is much more challenging than Android. You will know this after checking out the methods for Android devices.
Method 1: From Local Backup
Restoring WhatsApp backup from a local backup on your Android device allows you to recover your messages without uninstalling the app. To do this, you need to have enabled local backups in your WhatsApp settings. Local backups are created daily at 2:00 AM by default.
Preparation: Create a Local Backup
Before proceeding with the restoration process, ensure you have a recent local backup. If you haven’t done so yet, follow these steps:
- Open WhatsApp and tap on the three-dot menu icon at the top right corner.
- Tap ‘Settings’, then ‘Chats’.
- Tap ‘Chat Backup’.
- In the ‘Local’ section, tap ‘BACK UP’ to manually back up your current WhatsApp data.
Your local backup will be saved in a ‘Databases’ folder in the WhatsApp folder on your device’s internal storage or SD card. Here’s a step-by-step guide on how to restore your WhatsApp chats from a local backup:
Step 1: Locate Your Local Backup
Local backups are usually saved in the WhatsApp folder of your device’s internal storage or external SD card. To access this:
- Open your device’s file explorer (like Files by Google or ES File Explorer).
- Navigate to the ‘WhatsApp’ folder.
- Inside this folder, you will find another folder named ‘Databases’. All your local backups are stored here and are named as ‘msgstore-YYYY-MM-DD.1.db.crypt12’. The ‘YYYY-MM-DD’ is the date of the backup.
Step 2: Rename the Backup File
Identify the backup file you wish to restore from (choose the file with the date that suits your needs). Rename this file to ‘msgstore.db.crypt12’. This step is crucial as WhatsApp recognizes this specific filename for restoration.
Step 3: Restore the Backup
Once you’ve renamed the backup file, proceed with the following steps:
- Open WhatsApp and tap on the three-dot menu icon at the top right corner.
- Tap ‘Settings’, then ‘Chats’, and then ‘Chat Backup’.
- You should see an option to restore from a local backup. Tap on ‘RESTORE’.
WhatsApp will start restoring your chats from the local backup file you renamed. The time it takes will depend on the size of the backup file.
Important Notes
- Restoring from a local backup will overwrite your current chats, so make sure you have backed up any recent chats that you want to keep.
- The restoration process only includes text messages. Media files are not included in the local backups and cannot be restored.
- Messages and media files deleted before the backup won’t be restored.
- Messages sent or received after the last backup and before the phone was reset won’t be restored.
Method 2: From Google Drive
Our second recommendation for Android is Google Drive. As far as we know, restoring WhatsApp backups from Google Drive on an Android device is a simple and intuitive process. As with the iPhone, you can do it without uninstalling WhatsApp. Here’s how:
Step 1: Verify WhatsApp with the Same Phone Number
WhatsApp backups are tied to the phone number and Google account. Therefore, to restore your chat history, you must verify the same phone number used when you last saved your backup.
Step 2: Log in to Google Account
Log into the same Google account you used to create the backup. Remember, WhatsApp does not store backups on its server, but uses Google Drive to host the backed-up data. So it’s crucial to log in to the correct Google account.
Step 3: Restore WhatsApp from Google Drive
Once you’ve logged into the correct Google account and verified your phone number, follow these steps:
- Open WhatsApp and go to ‘Settings’.
- Tap ‘Chats’, then ‘Chat Backup’.
- You should see information about the latest backup.
- Tap ‘RESTORE’ and WhatsApp will start restoring your chats from the Google Drive backup.
This process will restore your chat history, and if you chose to include media files in your backup, they’ll be restored as well.
Things to Note
- The restoration process might take a while, depending on the size of the backup and the speed of your internet connection.
- Messages and media files deleted before the backup won’t be restored.
- Messages sent or received after the last backup and before the phone was reset won’t be restored.
- If restoration isn’t completed, it might be due to insufficient space on your device, or your phone might be having trouble connecting to Google Drive.
Method 3: D-Back for Android (Without Backup)
If you have trouble with local backup and Google Drive. Then you should give a try on third-party data recovery software. D-Back for Android is a professional data recovery tool that you can use to restore your WhatsApp backup without uninstalling the app. This software supports the recovery of deleted or lost WhatsApp messages and attachments directly from your Android device or a backup. Follow these steps to use D-Back for Android to restore your WhatsApp backup:
Step 1: Download and Install D-Back for Android
Download and install the D-Back software on your PC. After the installation process is complete, launch the software.
Step 2: Choose Recovery Menu
Next, connect Android phone to the computer. On the software interface, you’ll see six recovery modes. Please go with Recover WhatsApp Data this time.
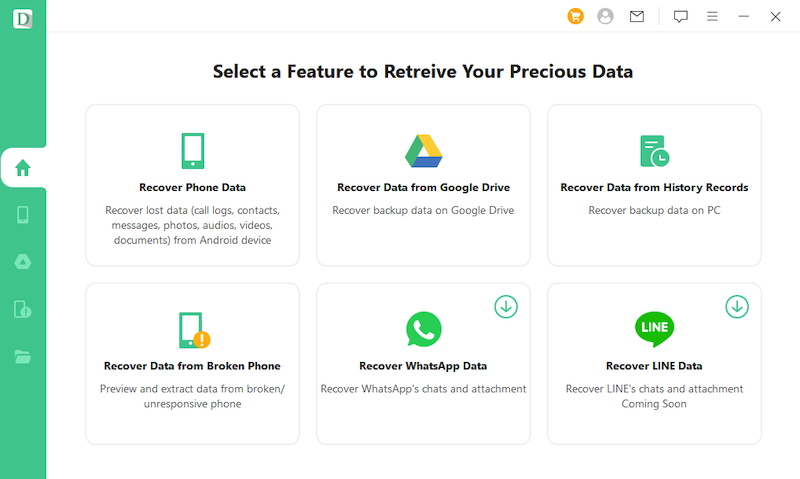
Step 3: Select WhatsApp for Scanning
The D-Back software will display a list of file types that it can recover. From the list, select ‘WhatsApp’ and then click ‘Next’. The software will then scan your Android device for any recoverable WhatsApp messages and attachments.
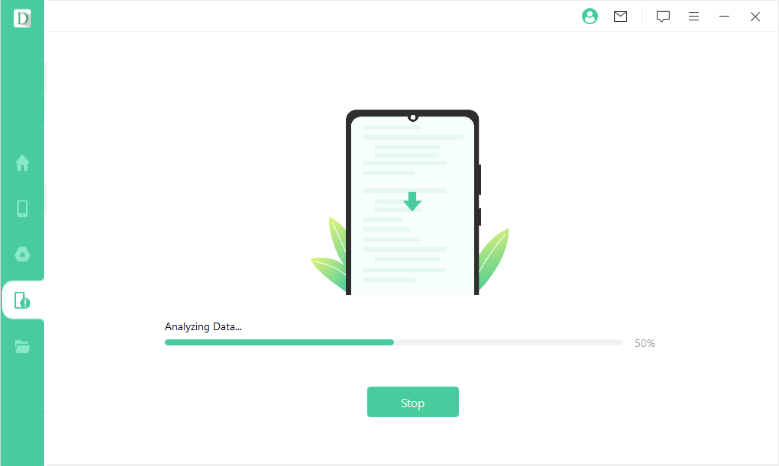
Step 5: Preview and Recover WhatsApp Messages
Once the scanning process is complete, the recoverable WhatsApp messages will be displayed. You can preview these messages and select the ones you want to recover. After selecting the WhatsApp messages, click ‘Recover’ and choose a destination folder on your computer to save the recovered messages.
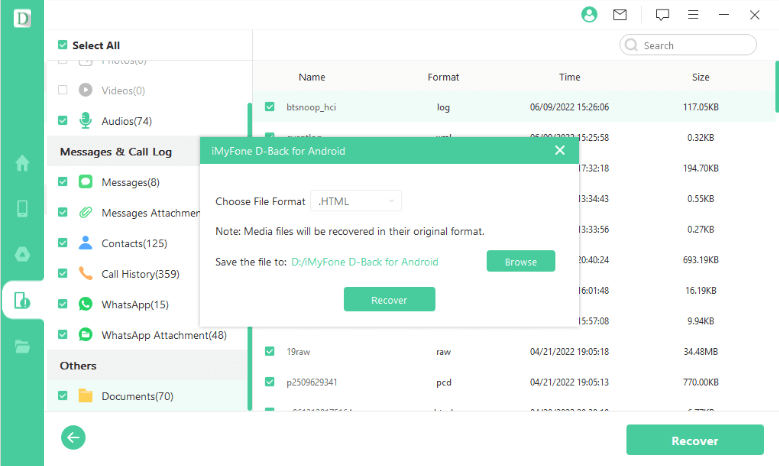
The D-Back software will then restore the selected WhatsApp messages. After the recovery process is complete, you can view the recovered messages in the destination folder.
Note:
D-Back for Android can recover deleted or lost WhatsApp messages and attachments directly from your Android device. It’s also capable of recovering other types of data like contacts, call history, photos, videos, and more. However, it’s essential to remember that using third-party tools like D-Back for Android might have privacy implications. Be sure to trust the software and understand its privacy policy before using it.
Why WhatsApp Won’t Restore Chat History?
If the restoring task failed in your case, please check a few common problems listed in below:
Incorrect Account: WhatsApp backups are linked to the phone number and Google Account (for Android) or Apple ID (for iOS) that were used to create them. If you’re trying to restore from a backup linked to a different phone number or account, it won’t work.
No Backup Found: If no backup file is found, it likely means you didn’t create one in the first place or the existing backup was accidentally deleted.
Not Enough Space: Restoring a backup requires enough space on your device. If your device doesn’t have enough free space to accommodate the backup file, the restoration process won’t be successful.
Backup Corruption: Sometimes, the backup file itself may be corrupted. Corruption can occur due to various reasons such as issues during backup creation, problems with the storage medium (like Google Drive or iCloud), or bugs in the WhatsApp application.
Version Incompatibility: In some rare cases, the WhatsApp version you’re using may not be compatible with the backup you’re trying to restore. This is more likely if you’re using an outdated version of the app or a beta version that may have bugs.
Local Backup Restoration Limitations: If you’re trying to restore a local backup, note that it only includes messages. Media files are not included in local backups, and you cannot selectively restore messages.
Frequently Asked Questions about WhatsApp Restore
Where are the WhatsApp backups stored?
For Android devices, WhatsApp backups are stored in Google Drive, and for iPhones, they are stored in iCloud. Local backups on Android are stored in the /sdcard/WhatsApp/ folder.
How do I manually restore WhatsApp backup?
To manually restore a WhatsApp backup, uninstall and then reinstall WhatsApp. During the setup process, you will be prompted to restore your chat history from a backup.
How do I access my old WhatsApp backup on my iPhone?
To access an old WhatsApp backup on your iPhone, go to WhatsApp > Settings > Chats > Chat Backup. Here, you can see your latest backup and manually initiate a new backup to iCloud.
Can we recover WhatsApp chat without backup?
If you have not created a backup, it is generally difficult to recover WhatsApp chats. However, you may have a chance using professional data recovery tools, although this is not guaranteed and often requires technical expertise.
Conclusion
Restoring WhatsApp backups is a necessary practice for maintaining access to your vital information, and it’s reassuring to know that this can be achieved without the need to uninstall the app. From the in-built backup and restore features to leveraging SQLite Database for Android or iCloud for iPhones, the process can be carried out with relative ease.
In addition, maintaining regular backups of your WhatsApp data can ensure you are always prepared for unexpected data loss scenarios. The methods discussed in this blog post aim to help you understand and navigate the process of restoring your WhatsApp backups without uninstalling the app. Make sure to tailor the approach to your specific requirements to gain the maximum benefit from these features and practices.

