Table of Contents
WhatsApp has established itself as one of the most popular messaging apps. Its seamless interface, coupled with advanced security protocols, ensures users have a safe and enjoyable experience exchanging messages, media, and even documents with friends, family, and colleagues. However, one challenge that many users face is transferring their WhatsApp chats when they switch from an iPhone to a Samsung Android device.
The process is not as straightforward as it seems due to the differences in operating systems and the way data is stored and managed in each. This article will guide you through the steps on how to transfer WhatsApp chats from iPhone to new Samsung device.
Why Can’t I Transfer WhatsApp from iPhone to Samsung Directly?
Transferring WhatsApp chats from iPhone to Samsung is not an easy task due to the fundamental differences in the file systems of the two operating systems – iOS and Android. iOS, the operating system that powers iPhones, uses a completely different structure for storing data compared to Android, which powers Samsung devices. These systems are not compatible, creating a challenge when attempting to transfer apps or data directly from an iPhone to an Android device.
Moreover, WhatsApp uses end-to-end encryption to secure your messages. This means only the sender and receiver’s devices can decrypt and read the messages. Hence, when you’re trying to transfer WhatsApp messages to a new phone without backup, especially across different platforms, it’s not as simple as copying and pasting the data.
These roadblocks are why direct, standard methods like using WhatsApp’s built-in backup and restore features cannot be used to transfer chats from iPhone to Samsung.
Does Samsung Smart Switch Transfer WhatsApp Messages?
Smart Switch is the official app developed by Samsung that helps users transfer various types of data, including contacts, messages, calendars, and more from their old devices to new Samsung devices. In fact, Smart Switch can transfer WhatsApp messages, chats and media files. However, there are a couple of strict requirements you have to follow with this app. The restore process won’t proceed if you already used WhatsApp on your Samsung phone.
However, don’t worry. Even if the in-built options don’t work, several trusted third-party applications can help you transfer WhatsApp chats to new Samsung phone. Let’s delve into a method that can help you carry your WhatsApp chats along when you move from an iPhone to a Samsung device.
Method 1: Samsung Smart App
Samsung Smart Switch is an ingenious app designed to facilitate seamless data transfers from any smartphone – whether Android or iOS, to a new Samsung device. It lets you securely move your contacts, messages, call logs, media files, and more in a few easy steps. However, when it comes to WhatsApp chat history, the scenario is a bit different.
Requirements:
Before proceeding, ensure you meet the following requirements:
- Both the Samsung and iPhone devices should be charged and functional.
- Both devices need to have the Smart Switch app installed.
- A stable Wi-Fi connection.
- Ensure that both devices are close together during the data transfer process.
Steps to Use Samsung Smart Switch:
Follow these steps to use Samsung Smart Switch to prepare your new Samsung device:
- Install Smart Switch: Download and install Samsung Smart Switch from the Google Play Store on your Samsung device.
- Open Smart Switch: Launch the application and select the ‘Wireless’ option.
- Connect Devices: On your Samsung device, select ‘Receive’, then ‘iOS’. You’ll be prompted to enter your Apple ID and password.
- Choose Content: Select the content you’d like to transfer – contacts, photos, etc., then tap ‘Import’.
- Transfer: Wait for the transfer to complete. Once done, you can now install WhatsApp on your Samsung device.
While this won’t move your WhatsApp chats over, it’s an initial step to set up your Samsung device with necessary data.
Pros and Cons of Samsung Smart Switch
Pros:
- Ease of Use: Samsung Smart Switch has an intuitive interface that makes data transfer simple and straightforward.
- Versatility: It allows you to move a wide array of data types, from contacts and messages to photos and calendars.
- Compatibility: It works with both Android and iOS devices, so you can transfer data regardless of your old device’s operating system.
Cons:
- No WhatsApp Message Transfer: The app does not support the direct transfer of WhatsApp messages or app data.
- Device Limitations: It primarily supports transfers to Samsung devices, limiting its use for those switching to other Android brands.
- Slow Speed: The WiFi connection is slow and may get interrupted during the transfer process.
Now, for the transfer of your WhatsApp chats from iPhone to Samsung, you will need a third-party tool like iMyTrans, which we discussed earlier. Although Samsung Smart Switch can’t do it, it certainly makes the process of setting up your new Samsung device easier, preparing it for the subsequent steps required for the successful transfer of your WhatsApp data.
Method 2: iMyTrans Software (Recommended)
There are many limitations with Smart Switch app when it comes to WhatsApp migration. For more reliable and user friendly solution, third-party software is more welcomed.
iMyTrans is a dedicated tool designed by iMyFone to help users back up, restore, and transfer WhatsApp messages and media between iOS and Android devices. The software provides a hassle-free solution for transferring WhatsApp chats from an iPhone to Samsung, thus bypassing the challenges posed by the incompatible operating systems and the different data storage formats.
Requirements:
Before you begin the transfer process, ensure the following:
- USB cables for iPhone and Samsung smartphone.
- A PC or Mac with iMyTrans installed.
Detailed Steps to Use iMyTrans:
Here’s a step-by-step guide on how to use iMyTrans to transfer WhatsApp chats:
Download and install iMyTrans for WhatsApp: You can download iMyTrans from our website. After downloading, install it following the instructions on your screen.
Connect both your devices to your computer: Use the USB cables to connect both your iPhone and Samsung device to the computer.
Launch iMyTrans Software: Once both devices are connected, open iMyTrans . On the main interface, select the ‘WhatsApp’ option.
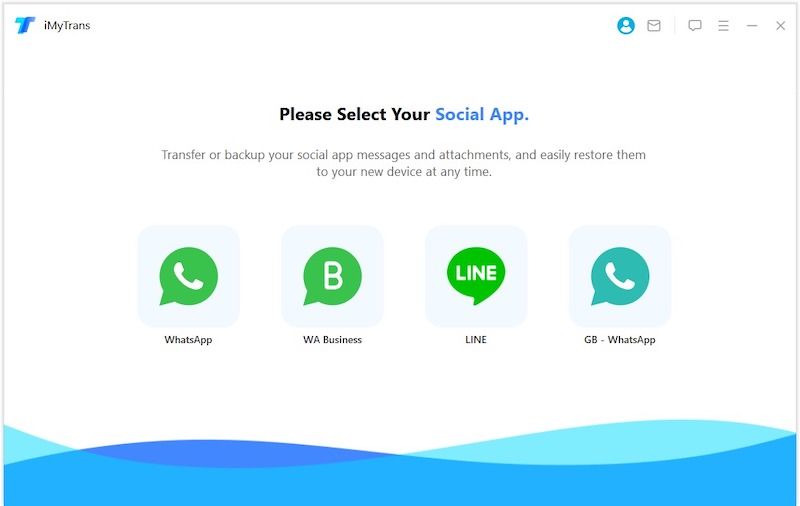
Start the Transfer: The software will recognize both devices and display them on the screen. Ensure your iPhone is selected as the source device and the Samsung device as the destination device. If not, click ‘Switch’ to correct the order. After that, click ‘Transfer’.
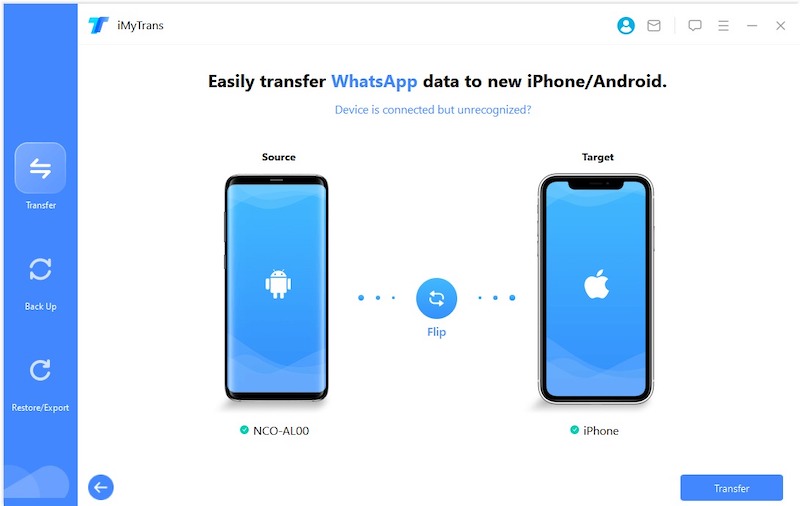
Wait for the transfer to complete: The transfer process may take a while depending on the size of your chat history. Keep both devices connected during the entire process.
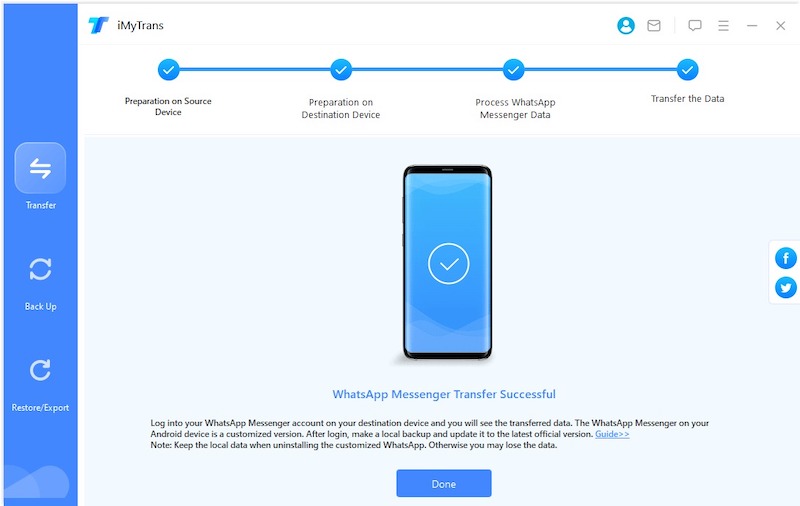
Complete the setup on your Samsung device: Once the transfer is done, your WhatsApp messages will be visible on your Samsung device. Complete the setup process and verify your account.
Pros and Cons of iMyTrans for WhatsApp
Pros:
- Ease of Use: Offer an intuitive and user-friendly interface that makes the transfer process simple.
- Efficient Transfer: It can transfer all your WhatsApp chats, including attachments, from iPhone to Samsung smoothly.
- Cross-platform Compatibility: It supports both iOS and Android devices, making it versatile for different data transfer scenarios.
Cons:
- Paid Software: While iMyTrans offers a free trial, the full features require a paid version.
- Requires a Computer: The transfer process must be done through a computer, which might not be convenient for everyone.
In summary, iMyTrans is an effective solution for transferring WhatsApp chats from iPhone to Samsung. It eliminates the hurdles of incompatible operating systems and different backup formats, ensuring your chat history remains intact as you switch devices.
Method 3: USB-C to Lightning Cable
An USB-C to Lightning Cable allows two devices (iPhone and Android device) to communicate directly. While this is a powerful tool, it’s essential to understand that, similar to a USB cable, an USB-C to Lightning cable can facilitate a direct transfer of WhatsApp chats from iPhone to Samsung without third-party software. This limitation arises from the inherent differences in the way the two different operating systems (iOS and Android) handle and store data.
The good news is that the new version of WhatsApp offers an in-built feature to directly export or import chat data between from iPhone to Android devices.
Requirements:
While a direct transfer isn’t possible, the use of a workaround is. This involves the backup and restore features of WhatsApp. Here are the requirements for this method:
- OTG Cable that connects iPhone and Samsung phone.
- The Samsung device must run Android 12 or later.
- Samsung Smart Switch app version 3.7.22.1 or above on Samsung phone.
- The phone number on the Samsung device is the same on iPhone.
Steps to Transfer Chats with USB Cable:
Here’s how to get your chats to your new device indirectly:
- Factory Reset Samsung Phone: The new Android device must be factory reset first before you can see the data transfer prompt. Follow the screen instructions until you see the data restore options on the new Samsung smartphone.
- Connect iPhone to Samsung with USB-C Light Cable: Take out the USB-C cable and connect the old iPhone and new Samsung phone. Make sure iPhone is unlocked after that.
- Start WhatsApp Transfer from iPhone to Samsung: When the connections between two phones is set up, you need to tap "Trust" button displayed on your iPhone. After that, you will see "Copy apps and data" option on the Samsung phone. Now you can start WhatsApp chats from iPhone to Samsung Galaxy phone.
- Login WhatsApp on Samsung Device: Once the transfer process is completed, open WhatsApp on the Samsung device and sign in with the same phone number on iPhone. That’s!
Pros and Cons of USB Cable Transfer
Pros:
- No Additional Software: This method does not require downloading or installing any third-party software.
Cons:
- Limited Effectiveness: The chats emailed to yourself will not be interactive and only serve as a record. You won’t be able to import them back into WhatsApp on your new device.
- Time-Consuming: If you have many chats to transfer, emailing each one individually can be a tedious and time-consuming process.
- Potential for Data Loss: Not all chats may be transferred properly, leading to potential data loss.
This is a direct and native solution for transferring WhatsApp chats from iPhone to Samsung with an OTG cable. You can use the workaround described above. However, for a more streamlined and efficient chat transfer, it is recommended to use third-party applications.
Frequently Asked Questions about WhatsApp Transfer
Is it easy to transfer WhatsApp from iPhone to Android?
The process of transferring WhatsApp from iPhone to Android isn’t straightforward due to different operating systems and their ways of handling data. However, it can be made easy with the help of third-party tools like Dr.Fone – WhatsApp Transfer, which can simplify the process significantly.
Does Samsung Smart Switch transfer WhatsApp messages?
Samsung Smart Switch can transfer many types of data from an old device to a new one, including contacts, calendars, and apps. However, it does not support the transfer of WhatsApp messages or any other app data. It can move the WhatsApp application itself but not the chat history.
How do I transfer my WhatsApp to a new phone with the same number?
If you’re using a new phone with the same number, you can transfer your WhatsApp chats using the built-in backup and restore features. Before changing phones, back up your WhatsApp messages to either iCloud (for iPhone) or Google Drive (for Android). After installing WhatsApp on the new device, verify your phone number and choose to restore your chats from the cloud backup.
How to transfer WhatsApp Chats from iPhone to Samsung without cable?
Transferring WhatsApp chats from iPhone to Samsung without a cable is challenging due to inherent platform differences. However, you can utilize cloud-based methods with third-party apps like MobileTrans. First, backup your iPhone WhatsApp data to iCloud, then use MobileTrans to restore this data on your new Samsung device. However, note that this might not be as reliable or straightforward as using a direct cable connection method, and additional fees might apply. Always verify the process with the app’s support documentation or help center.
Wrapping up
Switching from iPhone to Samsung should not mean losing all your precious WhatsApp chats. Even though the inherent differences in operating systems and how WhatsApp data is stored make the transfer process tricky, solutions like Dr.Fone make the process feasible and straightforward.
While it might be somewhat inconvenient that Samsung’s in-built Smart Switch or WhatsApp’s backup and restore functions do not allow for direct transfers, these third-party tools bridge the gap efficiently. It’s important to be patient and follow the steps carefully, and before you know it, all your chats will be right there on your new Samsung device.
Remember, technology exists to make our lives easier, and with the right tools and a little know-how, we can easily overcome the challenges it sometimes presents. So, go ahead and enjoy your new Samsung device, complete with all your WhatsApp chats, contacts, and media, just as they were on your iPhone.

