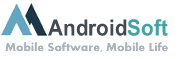Es gibt verschiedene mögliche Gründe, warum Ihr iPad keine Verbindung zum WLAN herstellen kann. Hier sind einige Schritte und mögliche Lösungen:
1. Überprüfen Sie die WLAN-Einstellungen: Stellen Sie sicher, dass das WLAN auf Ihrem iPad aktiviert ist. Gehen Sie zu "Einstellungen" und wählen Sie "WLAN". Vergewissern Sie sich, dass der Schalter neben "WLAN" grün ist.
2. Vergewissern Sie sich, dass Sie das richtige WLAN ausgewählt haben: Manchmal zeigt das iPad verschiedene verfügbare WLAN-Netzwerke an. Überprüfen Sie, ob Sie das richtige Netzwerk ausgewählt haben. Vergleichen Sie den Namen des Netzwerks mit den Informationen auf Ihrem WLAN-Router.
3. Starten Sie das WLAN-Gerät neu: Schalten Sie Ihren WLAN-Router und Ihr Modem für etwa 30 Sekunden aus und wieder ein. Dadurch werden mögliche Verbindungsprobleme behoben.
4. Vergewissern Sie sich, dass das WLAN-Passwort korrekt eingegeben wurde: Wenn das WLAN-Passwort falsch eingegeben wurde, kann sich Ihr iPad nicht mit dem Netzwerk verbinden. Überprüfen Sie das eingegebene Passwort und stellen Sie sicher, dass es korrekt ist. Sie können auch versuchen, das Passwort auf einem anderen Gerät zu testen, um sicherzugehen.
5. Entfernen und fügen Sie das WLAN-Netzwerk erneut hinzu: Öffnen Sie die WLAN-Einstellungen auf Ihrem iPad und suchen Sie nach dem Netzwerk, mit dem Sie sich verbinden möchten. Tippen Sie darauf und wählen Sie "Dieses Netzwerk vergessen". Starten Sie dann Ihr iPad neu und fügen Sie das WLAN-Netzwerk erneut hinzu.
6. Überprüfen Sie die Router-Konfiguration: Manchmal kann es sein, dass bestimmte Einstellungen am WLAN-Router das Problem verursachen. Überprüfen Sie die Konfiguration des Routers und stellen Sie sicher, dass keine Beschränkungen vorliegen, die Ihr iPad daran hindern, eine Verbindung herzustellen.
7. Aktualisieren Sie die iOS-Version: Gelegentlich können Probleme mit der WiFi-Verbindung durch veraltete Systemsoftware verursacht werden. Stellen Sie sicher, dass Ihr iPad auf die neueste iOS-Version aktualisiert ist. Gehen Sie zu "Einstellungen", wählen Sie "Allgemein" und dann "Softwareupdate".
Wenn keiner dieser Schritte funktioniert, könnte ein Hardwaredefekt vorliegen. In diesem Fall sollten Sie den Apple Support kontaktieren oder Ihr iPad zu einem autorisierten Apple Service Provider bringen, um weitere Unterstützung zu erhalten.
Video-Erklärung: Warum kann ich mich nicht mehr mit dem WLAN verbinden?
Wie kann ich mein iPad mit dem WLAN verbinden?
Um Ihr iPad mit dem WLAN zu verbinden, befolgen Sie bitte die folgenden Schritte:
1. Öffnen Sie die Einstellungen auf Ihrem iPad. Sie können das Symbol für die Einstellungen auf dem Startbildschirm finden.
2. Tippen Sie auf "WLAN". Sie finden diese Option in der linken Spalte der Einstellungen.
3. Aktivieren Sie WLAN, indem Sie den Schalter neben "WLAN" umlegen. Ihr iPad sucht nun nach verfügbaren WLAN-Netzwerken.
4. Wählen Sie das gewünschte WLAN-Netzwerk aus der Liste der verfügbaren Netzwerke aus. Achten Sie darauf, dass es sich um Ihr eigenes oder ein vertrauenswürdiges Netzwerk handelt.
5. Geben Sie das Kennwort für das WLAN-Netzwerk ein, falls erforderlich. Wenn Sie zuvor das Kennwort gespeichert haben, wird das iPad automatisch verbunden.
6. Warten Sie einen Moment, bis sich Ihr iPad mit dem ausgewählten WLAN-Netzwerk verbindet. Sobald die Verbindung hergestellt ist, wird neben dem Netzwerkname ein Häkchen angezeigt.
Ihr iPad ist jetzt erfolgreich mit dem WLAN verbunden, und Sie können das Internet darauf nutzen. Bitte beachten Sie, dass die genauen Schritte je nach iOS-Version und Modell etwas variieren können, jedoch sollten die grundlegenden Schritte für die Verbindung mit dem WLAN immer ähnlich sein.
Warum kann ich mein Tablet nicht mit dem WLAN verbinden?
Es gibt verschiedene Gründe, warum Ihr Tablet möglicherweise keine Verbindung mit dem WLAN herstellen kann. Hier sind einige mögliche Ursachen und Schritte, um das Problem zu lösen:
1. Überprüfen Sie Ihre WLAN-Einstellungen: Stellen Sie sicher, dass WLAN auf dem Tablet aktiviert ist und dass das Gerät das richtige WLAN-Netzwerk erkennt. Gehen Sie zu den WLAN-Einstellungen und überprüfen Sie, ob das Netzwerkname (SSID) und das Passwort korrekt eingegeben sind.
2. Signalstärke prüfen: Vergewissern Sie sich, dass Sie sich in Reichweite des WLAN-Routers befinden und dass das Signal stark genug ist, um eine Verbindung herzustellen. Vermeiden Sie Hindernisse wie Wände oder elektronische Geräte, die das WLAN-Signal schwächen können.
3. Neustart des Routers und des Tablets: Starten Sie sowohl den WLAN-Router als auch das Tablet neu. Manchmal können Probleme durch vorübergehende Störungen behoben werden.
4. Überprüfen Sie andere Geräte: Stellen Sie sicher, dass andere Geräte im selben WLAN-Netzwerk eine Verbindung herstellen können. Wenn andere Geräte ebenfalls keine Verbindung herstellen können, liegt möglicherweise ein Problem mit dem Router oder dem Internetdienstanbieter vor.
5. Prüfen Sie auf IP-Konflikte: Möglicherweise haben andere Geräte im Netzwerk die gleiche IP-Adresse wie Ihr Tablet zugewiesen, was zu Konnektivitätsproblemen führen kann. Ändern Sie die IP-Einstellungen auf Ihrem Tablet, um mögliche IP-Konflikte zu beheben.
6. Netzwerkvergessen: Versuchen Sie, das WLAN-Netzwerk auf Ihrem Tablet zu vergessen und es dann erneut zu verbinden. Hierdurch werden möglicherweise vorhandene Konfigurationsprobleme behoben.
7. Router-Einstellungen überprüfen: Überprüfen Sie die Einstellungen und Sicherheitsfunktionen Ihres WLAN-Routers. Manchmal können spezifische Konfigurationen, wie z.B. MAC-Adressfilter oder Zugriffsbeschränkungen, dazu führen, dass Ihr Tablet keine Verbindung herstellen kann.
8. Aktualisieren Sie das Betriebssystem: Stellen Sie sicher, dass das Betriebssystem Ihres Tablets auf dem neuesten Stand ist. Gelegentlich können Software-Updates Probleme beheben, die die WLAN-Konnektivität beeinträchtigen.
9. Verbindung zu einem anderen Netzwerk testen: Versuchen Sie, Ihr Tablet mit einem anderen WLAN-Netzwerk zu verbinden, um festzustellen, ob das Problem spezifisch für Ihr Heimnetzwerk oder das Tablet selbst ist. Dies kann helfen, die Ursache des Problems einzugrenzen.
Wenn Sie trotz dieser Maßnahmen weiterhin Probleme haben, ist es möglicherweise ratsam, den Kundendienst des Tablet-Herstellers zu kontaktieren oder Ihr Tablet von einem Fachmann überprüfen zu lassen.
Wie stelle ich die WLAN Verbindung wieder her?
Um die WLAN-Verbindung wiederherzustellen, können Sie die folgenden Schritte befolgen:
1. Überprüfen Sie die WLAN-Einstellungen: Stellen Sie sicher, dass WLAN auf Ihrem Gerät aktiviert ist. Gehen Sie zu den Einstellungen und suchen Sie nach der WLAN-Option. Aktivieren Sie sie, wenn sie deaktiviert ist.
2. Flugmodus überprüfen: Stellen Sie sicher, dass der Flugmodus deaktiviert ist. Der Flugmodus schaltet alle drahtlosen Verbindungen, einschließlich WLAN, ab. Gehen Sie zu den Einstellungen und suchen Sie nach dem Flugmodus. Wenn er aktiviert ist, deaktivieren Sie ihn.
3. Neustart Ihres Geräts: Ein einfacher Neustart kann oft dazu beitragen, Verbindungsprobleme zu beheben. Schalten Sie Ihr Gerät aus, warten Sie einige Sekunden und schalten Sie es dann wieder ein. Dadurch werden mögliche Probleme mit der WLAN-Konnektivität behoben.
4. Vergewissern Sie sich, dass WLAN-Netzwerke in Reichweite sind: Überprüfen Sie, ob es WLAN-Netzwerke in Ihrer Nähe gibt. Gehen Sie zu den WLAN-Einstellungen und suchen Sie nach verfügbaren Netzwerken. Wenn Sie ein Netzwerk sehen können, wählen Sie es aus und geben Sie das Passwort ein, falls erforderlich.
5. Vergessen Sie das WLAN-Netzwerk und verbinden Sie sich erneut: Falls das Problem weiterhin besteht, können Sie versuchen, das WLAN-Netzwerk auf Ihrem Gerät zu vergessen und es dann erneut zu verbinden. Gehen Sie zu den WLAN-Einstellungen, suchen Sie das Netzwerk, mit dem Sie verbunden sind, und wählen Sie die Option "Netzwerk vergessen". Gehe dann zurück zu den verfügbaren Netzwerken und verbinde dich erneut.
6. Aktualisieren Sie iOS: Stellen Sie sicher, dass Ihr Gerät mit der neuesten iOS-Version aktualisiert ist. Gehe zu den Einstellungen, wähle "Allgemein" und dann "Softwareupdate". Wenn eine Aktualisierung verfügbar ist, führen Sie sie durch. Manchmal können Updates Verbesserungen für die WLAN-Konnektivität bringen.
Wenn keiner dieser Schritte Ihnen bei der Wiederherstellung der WLAN-Verbindung hilft, könnte das Problem tiefer liegen und es wäre ratsam, technischen Support in Anspruch zu nehmen, entweder von Ihrem Internetanbieter oder vom Hersteller Ihres Geräts.
Sind alle Ipads WLAN fähig?
Ja, alle iPads sind WLAN-fähig. Hier sind einige Gründe dafür:
1. WLAN-Unterstützung: Alle iPad-Modelle bieten WLAN-Konnektivität. Dies ermöglicht es Benutzern, drahtlos auf das Internet zuzugreifen und verschiedene Online-Dienste zu nutzen.
2. Drahtlose Updates: Mit WLAN-Fähigkeit können iPad-Besitzer drahtlose iOS-Updates durchführen. Dies bedeutet, dass sie die neuesten Funktionen und Verbesserungen von Apple direkt auf ihr Gerät herunterladen können, ohne es an einen Computer anschließen zu müssen.
3. App Store: Die meisten Apps werden über den App Store heruntergeladen, und eine WLAN-Verbindung ist dafür erforderlich. Mit WLAN können iPad-Benutzer auf den umfangreichen Katalog von Apps, Spielen und Diensten im App Store zugreifen.
4. Cloud-Services: Viele iPad-Besitzer nutzen Cloud-Services wie iCloud, um ihre Daten, Dateien und Medieninhalte zu speichern und zu synchronisieren. Eine WLAN-Verbindung ist erforderlich, um auf diese Dienste zuzugreifen und sie zu nutzen.
5. Internet-Browsing: Eine WLAN-Verbindung ermöglicht es Benutzern, das iPad zum Surfen im Internet zu nutzen, Webseiten anzeigen und Online-Inhalte streamen.
Zusammenfassend lässt sich sagen, dass alle iPad-Modelle WLAN-fähig sind, um den Benutzern drahtlosen Zugriff auf das Internet, Updates, den App Store und andere Online-Dienste zu ermöglichen.
Wie kann ich eine WLAN Verbindung herstellen?
Um eine WLAN-Verbindung herzustellen, gibt es mehrere Schritte, die folgen können:
1. Schritt: Überprüfen Sie, ob Ihr Gerät WLAN-fähig ist. Die meisten modernen Geräte wie Smartphones, Tablets und Laptops verfügen über WLAN-Funktionen. Stellen Sie sicher, dass diese aktiviert sind.
2. Schritt: Überprüfen Sie, ob Ihr Router eingeschaltet ist und funktioniert. Bei den meisten Routern leuchtet eine WLAN-Anzeige, wenn das WLAN aktiv ist.
3. Schritt: Öffnen Sie die WLAN-Einstellungen auf Ihrem Gerät. Dies kann je nach Betriebssystem leicht variieren, aber normalerweise finden Sie die WLAN-Einstellungen in den Einstellungen oder in der Systemsteuerung.
4. Schritt: Suchen Sie nach verfügbaren WLAN-Netzwerken und wählen Sie das gewünschte Netzwerk aus. Die Liste der verfügbaren Netzwerke wird normalerweise automatisch aktualisiert. Wenn nicht, können Sie manuell nach verfügbaren Netzwerken suchen.
5. Schritt: Geben Sie das Passwort ein, wenn das Netzwerk geschützt ist. Wenn Sie das Netzwerk bereits zuvor verwendet haben und es sich um ein sicheres Netzwerk handelt, kann Ihr Gerät das Passwort möglicherweise automatisch speichern und manuell verbinden.
6. Schritt: Sobald das Passwort akzeptiert wurde, sollte Ihr Gerät eine Verbindung zum WLAN-Netzwerk herstellen. Je nach Geschwindigkeit und Signalstärke des Netzwerks kann dies einige Sekunden dauern.
Bitte beachten Sie, dass diese Schritte auf den meisten Geräten und Betriebssystemen zutreffen. Es können jedoch geringfügige Abweichungen auftreten, abhängig von Ihrem spezifischen Gerät und der Version des Betriebssystems.
Es ist auch wichtig, darauf hinzuweisen, dass die vorgeschlagenen Schritte auf aktuellen Informationen zu den im Jahr 2023 verfügbaren WLAN-Netzwerken basieren. Änderungen in der Technologie und den Geräten können die spezifischen Schritte in der Zukunft beeinflussen.