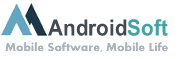Sie können von Ihrem iPad aus über WLAN auf einen Netzwerkdrucker drucken. Hier sind die Schritte:
1. Stellen Sie sicher, dass Sie mit demselben WLAN-Netzwerk wie Ihr Drucker verbunden sind
2. Öffnen Sie die App, in der sich das Dokument befindet, das Sie drucken möchten
3. Tikcken Sie auf die Schaltfläche "Teilen"
4. Scollen Sie nach unten und wählen Sie "Drucken"
5. Wählen Sie den Drucker aus der Liste der verfügbaren Drucker aus
6. Legen Sie die Anzahl der zu druckenden Kopien fest und ändern Sie ggf. andere Druckoptionen
7. Tikcken Sie auf "Drucken"
Wenn Sie keinen Netzwerkdrucker haben, können Sie einen AirPrint-fähigen Drucker verwenden oder eine App eines Drittanbieters herunterladen, die mit Ihrem spezifischen Drucker kompatibel ist. Überprüfen Sie die App Store-Beschreibung, um sicherzustellen, dass sie mit Ihrem Drucker kompatibel ist.
Wenn Sie Probleme beim Drucken haben, stellen Sie sicher, dass Ihr Drucker vollständig eingerichtet und auf dem neuesten Stand ist und dass Ihr iPad mit dem WLAN-Netzwerk verbunden ist.
Video-Erklärung: Wie kann ich mein iPad mit einem Drucker verbinden?
Wo finde ich auf meinem iPad den Drucker?
Um herauszufinden, wo Sie auf Ihrem iPad den Drucker finden, können Sie die folgenden Schritte ausführen:
1. Überprüfen Sie, ob Ihr iPad mit demselben WLAN-Netzwerk verbunden ist wie Ihr Drucker. Sie können dies in den Wi-Fi-Einstellungen überprüfen.
2. Öffnen Sie die App, die Sie verwenden möchten, um etwas zu drucken, wie beispielsweise Pages oder Safari.
3. Tippen Sie auf das Freigabe-Symbol, das oft wie ein Rechteck mit einem nach oben zeigenden Pfeil aussieht.
4. Suchen Sie nach einem Druckersymbol und tippen Sie darauf.
5. Wenn Ihr Drucker in der Liste der verfügbaren Drucker erscheint, wählen Sie ihn aus. Wenn er nicht aufgeführt ist, tippen Sie auf "Drucker hinzufügen" und befolgen Sie die Anweisungen, um ihn manuell hinzuzufügen.
Es sollte jedoch beachtet werden, dass nicht alle Druckermodelle mit dem iPad kompatibel sind, insbesondere ältere Modelle. In diesem Fall müssen Sie möglicherweise eine spezielle App oder Software von einem Drittanbieter verwenden oder den Drucker an einen Computer anschließen und über das Netzwerk freigeben.
Wie kann ich mit dem iPad über WLAN Drucken?
Um mit dem iPad über WLAN drucken zu können, müssen Sie folgende Schritte befolgen:
1. Stellen Sie sicher, dass Ihr Drucker WLAN-fähig ist und mit demselben WLAN-Netzwerk verbunden ist wie Ihr iPad.
2. Laden Sie die neueste Version der Drucker-App des Herstellers auf Ihr iPad herunter. Auf der Hersteller-Website können Sie weitere Informationen dazu finden.
3. Öffnen Sie auf Ihrem iPad das Dokument, das Sie drucken möchten. Klicken Sie auf das Freigabe-Symbol, um auf die Druckoption zu gelangen.
4. Wählen Sie den Drucker aus, den Sie verwenden möchten. Wenn Sie mehrere Drucker im Netzwerk haben, sollten Sie sicherstellen, dass Sie den richtigen auswählen.
5. Konfigurieren Sie die Druckeinstellungen je nach Bedarf und klicken Sie dann auf "Drucken".
6. Wenn der Druckauftrag erfolgreich übertragen wurde, sollte Ihre App Sie darüber informieren, dass der Druckauftrag an den Drucker gesendet wurde.
Zusammenfassend können Sie mit einem WLAN-fähigen Drucker und einer Drucker-App des Herstellers einfach und schnell von Ihrem iPad aus drucken. Vergewissern Sie sich einfach, dass Ihr iPad und Ihr Drucker mit demselben WLAN-Netzwerk verbunden sind und die erforderliche App installiert ist. Dann können Sie direkt von Ihrem Tablet aus drucken.
Kann man mit einem iPad auch Drucken?
Ja, man kann mit einem iPad drucken. Es gibt mehrere Möglichkeiten, wie man das tun kann. Hier sind einige der häufigsten Methoden:
1. AirPrint: Wenn der Drucker AirPrint-fähig ist, kann man ihn direkt mit dem iPad verbinden und drucken. Man muss nicht einmal eine App herunterladen.
2. Drucker-Apps: Viele Druckerhersteller bieten spezielle Apps an, die man auf dem iPad installieren kann. Diese Apps ermöglichen es einem, direkt von seinem iPad aus zu drucken.
3. Drucker-Server: Man kann auch einen Drucker-Server zwischen den Drucker und das iPad schalten. Der Drucker-Server fungiert als Brücke und ermöglicht es dem iPad, mit dem Drucker zu kommunizieren.
Egal welche Methode man wählt, das Drucken vom iPad ist in jedem Fall möglich.
Wie kann ich vom iPad Drucken ohne AirPrint?
Sie können Ihr iPad ohne AirPrint drucken, indem Sie eine der folgenden Methoden verwenden:
1. Verwenden Sie Drittanbieter-Drucker-Apps: Es gibt viele Apps von Drittanbietern, die auf dem iPad verwendet werden können, um ohne AirPrint zu drucken. Diese Apps bieten in der Regel eine breitere Palette von Druckertypen als die standardmäßige AirPrint-Unterstützung von Apple. Einige enthalten auch Funktionen wie Cloud-Druck, PDF-Konvertierung und spezialisierte Druckoptionen. Zu den beliebtesten Drucker-Apps gehören Printer Pro von Readdle und PrintCentral Pro von Eurosmartz.
2. Verwenden Sie einen Wireless-Druckserver: Wenn Sie bereits einen älteren Drucker haben, können Sie einen Wireless-Druckserver wie den Lantronix xPrintServer oder den HP JetDirect hinzufügen, um ihn in ein drahtloses Netzwerk zu integrieren. Diese können Ihr iPad dazu bringen, sich mit dem älteren Drucker zu verbinden und zu drucken.
3. Verbinden Sie Ihr iPad direkt mit Ihrem Drucker: Einige Drucker unterstützen den direkten Anschluss per Kabel oder mit einer Wireless-Verbindung (z.B. Bluetooth). Laden Sie die Hersteller-App auf Ihr iPad und verbinden Sie das iPad direkt mit dem Drucker.
4. Nutzen Sie die Cloud-basierten Druckdienste: Viele Cloud-basierte Dienste wie Google Cloud Print, Dropbox oder iCloud bieten eine einfache Möglichkeit, von jedem Gerät aus zu drucken. Wenn Ihr Drucker diese Dienste unterstützt, kann Ihr iPad darauf zugreifen und direkt aus der Cloud auf Ihrem Drucker drucken.
Diese Alternativen sind jedoch nicht so bequem und nahtlos wie AirPrint. Daher lohnt es sich, einen Drucker zu besorgen, der AirPrint unterstützt oder einen Drucker mit einer der obigen Optionen zu ersetzen, um ein reibungsloseres Druckerlebnis zu haben.
Wie kann ich auf dem iPad eine E Mail ausdrucken?
Wenn Sie eine E-Mail auf Ihrem iPad ausdrucken möchten, können Sie die folgenden Schritte befolgen:
1. Öffnen Sie die E-Mail, die Sie ausdrucken möchten.
2. Tippen Sie auf das Symbol "Antworten/Weiterleiten" in der oberen rechten Ecke des Bildschirms.
3. Wählen Sie die Schaltfläche "Drucken" im Dropdown-Menü.
4. Wählen Sie einen Drucker aus, der mit Ihrem iPad verbunden ist, oder tippen Sie auf "Drucken mit Luftdruck", um einen drahtlosen Drucker auszuwählen.
5. Passen Sie die Druckeinstellungen nach Bedarf an, z.B. die Anzahl der Kopien oder die Seitengröße.
6. Tippen Sie auf "Drucken".
Es ist zu beachten, dass Sie in iOS 16 auch Dokumente direkt aus der Dateien-App drucken können, indem Sie das gewünschte Dokument auswählen und auf die Schaltfläche "Drucken" tippen.
Bitte beachten Sie, dass die genauen Schritte je nach Version von iOS und dem verwendeten iPad-Modell variieren können.
Warum findet mein iPad Den Drucker nicht?
Es gibt mehrere Gründe, warum Ihr iPad Ihren Drucker möglicherweise nicht findet. Hier sind einige mögliche Schritte, die Sie ausprobieren können:
1. Überprüfen Sie, ob Ihr Drucker mit Wi-Fi-Netzwerken kompatibel ist. Wenn Ihr Drucker nicht Wi-Fi-fähig ist, müssen Sie es direkt mit Ihrem iPad über ein USB-Kabel verbinden.
2. Überprüfen Sie, ob Ihr iPad und Ihr Drucker mit demselben Wi-Fi-Netzwerk verbunden sind. Wenn nicht, verbinden Sie sie mit demselben Netzwerk.
3. Möglicherweise müssen Sie Ihre Druckereinstellungen aktualisieren, um sie mit Ihrem iPad zu synchronisieren. Gehen Sie dazu in die Einstellungen Ihres Druckers und suchen Sie nach der Option "Drucker aktualisieren" oder "Software aktualisieren".
4. Stellen Sie sicher, dass Sie die neueste Version von iOS auf Ihrem iPad haben. Wenn nicht, aktualisieren Sie Ihr iPad auf iOS 16.
5. Überprüfen Sie, ob Ihr Drucker von Apple unterstützt wird. Sie können dies auf der offiziellen Apple-Website überprüfen.
6. Probieren Sie eine andere App aus, um zu drucken. Wenn Sie beispielsweise versucht haben, aus der Fotos-App zu drucken, versuchen Sie es mit einer anderen App wie Pages oder Mail.
7. Abschließend können Sie versuchen, den Drucker vom iPad zu entfernen und ihn dann erneut zu verbinden. Gehen Sie dazu zu "Einstellungen" > "Drucker" und wählen Sie den betreffenden Drucker aus. Entfernen Sie den Drucker, und fügen Sie ihn dann erneut hinzu.
Wenn keiner dieser Schritte funktioniert, kann es sein, dass Ihr iPad und Ihr Drucker einfach nicht miteinander kompatibel sind. In diesem Fall müssen Sie möglicherweise einen neuen Drucker kaufen oder zu einer anderen Druckmethode wechseln.