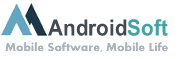Um vom iPad aus drucken zu können, gibt es verschiedene Möglichkeiten. Hier sind einige Schritte, die Sie befolgen können, um Ihr iPad mit einem Drucker zu verbinden und vom iPad aus zu drucken:
1. Aktivieren Sie WLAN-Verbindung: Stellen Sie sicher, dass sowohl Ihr iPad als auch Ihr Drucker mit demselben WLAN-Netzwerk verbunden sind.
2. Drucker-App: Installieren Sie die entsprechende Drucker-App auf Ihrem iPad. Die meisten großen Druckerhersteller bieten eine kostenlose App an.
3. Registrieren Sie Ihren Drucker: Nach der Installation der Drucker-App müssen Sie normalerweise den Drucker registrieren, um ihn mit Ihrem iPad verbinden zu können.
4. Wählen Sie ein Dokument: Wählen Sie das Dokument aus, das Sie drucken möchten, und tippen Sie auf das Freigabe-Symbol.
5. Drucken: Tippen Sie auf das Druckersymbol und wählen Sie Ihren Drucker aus der Liste der verfügbaren Drucker aus.
Alternativ können Sie auch AirPrint verwenden, um vom iPad aus zu drucken. AirPrint ist eine integrierte Druckfunktion, die die Verbindung zwischen dem iPad und einem kompatiblen Drucker erleichtert. Hier sind die Schritte:
1. Aktivieren Sie WLAN-Verbindung: Stellen Sie sicher, dass sowohl Ihr iPad als auch Ihr Drucker mit demselben WLAN-Netzwerk verbunden sind.
2. Öffnen Sie das Dokument: Wählen Sie das Dokument aus, das Sie drucken möchten, und tippen Sie auf das Freigabe-Symbol.
3. Drücken Sie auf AirPrint: Wählen Sie das Druckersymbol und tippen Sie auf "AirPrint".
4. Wählen Sie einen Drucker: Wählen Sie den entsprechenden Drucker aus der Liste der verfügbaren Drucker aus.
5. Drucken: Tippen Sie auf "Drucken", um das Dokument auszudrucken.
Dank der Fortschritte in der Technologie ist das Drucken vom iPad aus heute einfacher als je zuvor. Befolgen Sie diese Schritte, um schnell und einfach vom iPad aus zu drucken.
Video-Erklärung: Wie kann ich mein iPad mit einem Drucker verbinden?
Wie verbinde ich mein iPad mit dem Drucker über WLAN?
Um Ihr iPad über WLAN mit einem Drucker zu verbinden, müssen Sie folgende Schritte ausführen:
1. Stellen Sie sicher, dass sowohl Ihr iPad als auch Ihr Drucker mit dem WLAN-Netzwerk verbunden sind.
2. Laden Sie die entsprechende Drucker-App aus dem App Store herunter und installieren Sie sie auf Ihrem iPad. Wenn Ihr Drucker keine spezielle App hat, können Sie auch eine universelle Drucker-App herunterladen, die mit verschiedenen Druckermodellen kompatibel ist.
3. Öffnen Sie die App und folgen Sie den Anweisungen, um den Drucker zum WLAN-Netzwerk hinzuzufügen. Dazu müssen Sie möglicherweise den Drucker aus einer Liste von verfügbaren Geräten auswählen und die WLAN-Netzwerkdaten eingeben.
4. Sobald der Drucker erfolgreich mit dem WLAN-Netzwerk verbunden ist, können Sie über die App Dokumente, Fotos und andere Dateien auf Ihrem iPad drucken. Stellen Sie sicher, dass Sie die Einstellungen in der App an Ihre Bedürfnisse anpassen, z.B. die Anzahl der zu druckenden Exemplare oder die Farbeinstellungen.
Eine Verbindung Ihres iPad mit einem WLAN-Drucker bietet viele Vorteile, wie die einfache Handhabung, die Möglichkeit, von verschiedenen Geräten aus zu drucken, und die hervorragende Qualität, die durch die Verwendung moderner Drucktechnologien erzielt wird. Folgen Sie den oben genannten Schritten, um eine reibungslose und erfolgreiche Verbindung herzustellen, damit Sie in Zukunft problemlos drucken können.
Kann man vom iPad mit Kabel drucken?
Ja, es ist möglich, mit einem iPad über ein Kabel zu drucken. Es gibt mehrere Möglichkeiten, dies zu tun:
1. Verwenden Sie das Lightning auf USB-Kamerakabel: Wenn Sie ein iPad mit einem Lightning-Anschluss haben, können Sie das Lightning auf USB-Kamerakabel verwenden, um eine Verbindung zu einem Drucker herzustellen. Schließen Sie das Kabel an den Drucker an und stecken Sie das andere Ende in den Lightning-Anschluss Ihres iPads. Sie können dann die AirPrint-Funktion auf Ihrem iPad verwenden, um Dokumente oder Fotos direkt von Ihrem Gerät aus zu drucken.
2. Verwenden Sie ein USB auf USB-C-Kabel: Wenn Sie ein iPad mit einem USB-C-Anschluss haben, benötigen Sie ein USB-auf-USB-C-Kabel. Schließen Sie das USB-Kabel an den Drucker an und stecken Sie das andere Ende in den USB-C-Anschluss Ihres iPads. Sie können dann auch die AirPrint-Funktion verwenden, um Dokumente oder Fotos direkt von Ihrem iPad aus zu drucken.
3. Verwenden Sie einen Lightning oder USB-C-Adapter: Sie können auch einen Lightning- oder USB-C-Adapter verwenden, um eine Verbindung zwischen Ihrem iPad und dem Drucker herzustellen. Schließen Sie das Kabel an den Adapter an und stecken Sie den Adapter in den Lightning- oder USB-C-Anschluss Ihres iPads. Je nach Druckermodell können Sie eine App des Herstellers herunterladen oder die AirPrint-Funktion des iPads verwenden, um Dokumente oder Fotos zu drucken.
Es ist wichtig zu beachten, dass nicht alle Drucker mit dem iPad kompatibel sind. Stellen Sie sicher, dass Ihr Drucker AirPrint-fähig ist oder dass der Hersteller eine App zum Drucken von Ihrem iPad aus anbietet.
Warum druckt mein Drucker nicht vom iPad?
Es gibt mehrere mögliche Gründe, warum Ihr Drucker nicht vom iPad druckt. Hier sind einige mögliche Schritte, die Sie unternehmen können, um das Problem zu lösen:
1. Überprüfen Sie die Kompatibilität: Stellen Sie sicher, dass Ihr Drucker mit AirPrint kompatibel ist, da dies die Druckfunktion vom iPad aus unterstützt.
2. Netzwerkverbindung überprüfen: Oftmals liegt das Problem bei der Konnektivität zwischen dem iPad und dem Drucker. Stellen Sie sicher, dass beide Geräte mit demselben Wi-Fi-Netzwerk verbunden sind und das iPad und der Drucker über eine stabile Internetverbindung verfügen.
3. Drucker-App: Laden Sie die spezielle Drucker-App auf Ihr iPad herunter. Einige Drucker erfordern möglicherweise eine spezielle App, um vom iPad aus zu drucken.
4. Drucker-Software aktualisieren: Stellen Sie sicher, dass Ihr Drucker über die neueste Firmware und Treiber verfügt.
5. iPad-Software aktualisieren: Stellen Sie sicher, dass Ihr iPad über die neueste Version von iOS verfügt.
6. Neu starten: Versuchen Sie, sowohl den Drucker als auch das iPad neu zu starten.
7. Hilfe vom Hersteller: Wenn alle diese Schritte nicht funktionieren, wenden Sie sich an den Hersteller des Druckers oder des iPads, um Hilfe zu erhalten.
Insgesamt gibt es viele mögliche Gründe, warum Ihr Drucker nicht vom iPad druckt. Daher ist es wichtig, systematisch vorzugehen und verschiedene Lösungen auszuprobieren, um das Problem zu beheben.
Wo ist der Drucker auf dem iPad?
Der Drucker ist auf dem iPad in der Druckerliste zu finden. Dabei sind folgende Schritte zu beachten:
1. Gewährleisten Sie, dass Ihr iPad und Ihr Drucker mit demselben WLAN-Netzwerk verbunden sind.
2. Öffnen Sie auf Ihrem iPad das Dokument oder das Bild, das Sie drucken möchten.
3. Tippen Sie auf das "Teilen"-Symbol in der oberen rechten Ecke des Bildschirms und wählen Sie "Drucken".
4. Wählen Sie den gewünschten Drucker aus der Liste der verfügbaren Drucker aus.
5. Passen Sie die Druckereinstellungen nach Bedarf an.
6. Tippen Sie auf "Drucken", um den Druckvorgang zu starten.
Achten Sie darauf, dass der von Ihnen verwendete Drucker AirPrint-fähig ist, da sonst möglicherweise ein Druckertreiber erforderlich ist.
Es ist außerdem ratsam, sicherzustellen, dass der Drucker ordnungsgemäß funktioniert, indem Sie ihn vor dem Drucken auf einem anderen Gerät testen oder möglicherweise Firmware-Updates durchführen, um Kompatibilitätsprobleme mit der iOS-Version Ihres iPads oder iOS 16 zu vermeiden.
Welcher Drucker passt zu meinem iPad?
Es gibt mehrere Drucker, die sich für die Verwendung mit einem iPad eignen. Hier sind einige Schritte und Faktoren, die berücksichtigt werden sollten, um den besten Drucker zu finden:
1. Verbindungstyp: Stellen Sie sicher, dass der Drucker eine Verbindungsmöglichkeit zum iPad bietet. Dies kann über WLAN, Bluetooth oder USB erfolgen. Einige Drucker unterstützen auch AirPrint, was die Verbindung zu einem iPad erleichtert.
2. Druckqualität: Stellen Sie sicher, dass der Drucker eine ausreichend hohe Druckqualität bietet, um Ihre Anforderungen zu erfüllen. Einige Drucker bieten eine höhere Auflösung als andere und können Farb-, Foto- oder Dokumentdrucke besser verarbeiten.
3. Papierkapazität: Überlegen Sie, wie oft Sie drucken und welche Art von Dokumenten oder Bildern Sie drucken möchten. Ein größerer Papierbehälter kann sinnvoll sein, wenn man viele Dokumente oder Bilder drucken möchte.
4. Marke: Überlegen Sie, ob es Ihnen wichtig ist, dass der Drucker von derselben Marke wie Ihr iPad stammt. Einige Hersteller bieten bestimmte Funktionen, die nur erhalten bleiben, wenn Sie ihre Produkte verwenden.
Zusammenfassend lässt sich sagen, dass es wichtig ist, auf Verbindungstyp, Druckqualität, Papierkapazität und Marke zu achten, um den besten Drucker für Ihr iPad zu finden. Einige beliebte Drucker, die mit einem iPad kompatibel sind, sind der Canon PIXMA TR4520, der HP Envy 6055 und der Epson Workforce WF-2830.
Wo finde ich den Drucker auf meinem IPAD?
Um den Drucker auf Ihrem iPad zu finden, können Sie die folgenden Schritte befolgen:
1. Überprüfen Sie, ob Ihr Drucker mit Ihrem iPad kompatibel ist. Dazu können Sie die Herstellerwebsite oder die Anleitung des Geräts konsultieren.
2. Stellen Sie sicher, dass Ihr Drucker eingeschaltet und mit demselben WLAN-Netzwerk wie Ihr iPad verbunden ist.
3. Öffnen Sie die App, die Sie zum Drucken verwenden möchten, wie beispielsweise Pages oder Mail.
4. Tippen Sie auf das Freigabe-Symbol oder das Druckersymbol in der App.
5. Wählen Sie "Drucker hinzufügen" oder "Drucker suchen".
6. Wählen Sie Ihren Drucker aus der Liste der verfügbaren Geräte aus.
7. Passen Sie die Einstellungen für den Druck an, z.B. die Anzahl der zu druckenden Seiten oder ob der Druck doppelseitig erfolgen soll.
8. Tippen Sie auf "Drucken".
Wenn Ihr Drucker nicht in der Liste der verfügbaren Geräte aufgeführt ist, stellen Sie sicher, dass er eingeschaltet und mit demselben WLAN-Netzwerk wie Ihr iPad verbunden ist. Möglicherweise müssen Sie auch die neueste Version der Drucker-App Ihres Druckers herunterladen oder aktualisieren. Alternativ können Sie auch einen AirPrint-fähigen Drucker verwenden, um direkt vom iPad aus zu drucken.