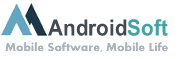Das Öffnen einer ZIP-Datei auf dem Computer ist normalerweise ein einfacher Prozess. Es kann jedoch vorkommen, dass eine ZIP-Datei nicht geöffnet werden kann. In diesem Fall gibt es einige Schritte, die man unternehmen kann, um das Problem zu lösen.
1. Überprüfen Sie, ob die Datei beschädigt ist: Wenn eine ZIP-Datei beschädigt ist, kann sie nicht geöffnet werden. Um zu testen, ob die Datei beschädigt ist, können Sie versuchen, sie von einer anderen Quelle herunterzuladen oder sich an den Absender zu wenden, um zu sehen, ob er die Datei erneut senden kann.
2. Aktualisieren Sie die Software: Es kann sein, dass die Software, die Sie zum Öffnen der ZIP-Datei verwenden, veraltet ist. Stellen Sie sicher, dass Sie die neueste Version dieser Software verwenden. Wenn Sie den Inhalt einer ZIP-Datei auf einem Mac öffnen möchten, nutzen Sie am besten das Standardprogramm "Archivdienstprogramm".
3. Überprüfen Sie die Endung der Datei: Manchmal kann eine ZIP-Datei versehentlich in eine andere Datei umgewandelt werden, weshalb es sinnvoll ist, die Endung der Datei zu überprüfen. Eine ZIP-Datei sollte normalerweise immer die Endung ".zip" haben.
4. Versuchen Sie es mit einem anderen Programm: Wenn Ihre übliche Software zur Entpackung von ZIP-Dateien nicht funktioniert, kann es helfen, ein anderes Programm auszuprobieren. Es gibt mehrere kostenlose Programme im Internet, die ZIP-Dateien öffnen und entpacken können. Ein Beispiel hierfür ist das kostenlose Programm "7-Zip".
5. Wenden Sie sich an den technischen Support: Wenn keine der oben genannten Methoden funktioniert, können Sie sich an den technischen Support wenden. Der Support kann Ihnen weitere Schritte empfehlen, die Sie ausführen können, oder Ihnen bei der Lösung des Problems direkt helfen.
Wie öffne ich Dateien auf meinem IPAD?
Als professioneller Tech-Blogger ist es wichtig zu wissen, wie man Dateien auf einem iPad öffnet. Mit iOS 16, dem Betriebssystem für iPhones und iPads von Apple, gibt es verschiedene Möglichkeiten, Dateien zu öffnen. Hier sind einige Schritte, die Ihnen dabei helfen können:
Schritt 1: Verwenden Sie Apple’s Files App
Die einfachste Möglichkeit, Dateien auf einem iPad zu öffnen, ist die Verwendung der Apple Files App. Klicken Sie auf das App-Symbol, um es zu öffnen. Die Files App ist ein Dateimanager, mit dem Sie auf alle Ihre Dateien zugreifen können. Sie können auch in der Suchleiste oben rechts in der App nach bestimmten Dateien suchen. Sobald Sie die Datei gefunden haben, die Sie öffnen möchten, klicken Sie darauf und die App, die der Datei zugeordnet ist, wird automatisch geöffnet.
Schritt 2: Verwendung von Cloud-Speicheranbietern
Eine weitere Möglichkeit, auf Dateien auf Ihrem iPad zuzugreifen, ist die Verwendung von Cloud-Speicheranbietern wie iCloud, Dropbox, OneDrive oder Google Drive. Laden Sie die App der von Ihnen gewählten Cloud-Speicheranbieter auf Ihr iPad herunter. Melden Sie sich in der App an und Sie haben Zugriff auf alle Ihre gespeicherten Dateien. Wenn Sie eine Datei öffnen möchten, klicken Sie einfach darauf und die entsprechende App wird automatisch geöffnet.
Schritt 3: Verwendung von E-Mail-Anhängen
Wenn Sie eine Datei über E-Mail erhalten, finden Sie den Anhang in der E-Mail selbst. Klicken Sie auf die Anlage, um sie zu öffnen. Abhängig von der Art der Datei kann es erforderlich sein, dass Sie eine App herunterladen, um die Datei auf Ihrem iPad öffnen zu können.
Es ist wichtig, zu beachten, dass verschiedene Dateiformate unterschiedliche Apps erfordern könnten, um sie zu öffnen. Wenn Sie zum Beispiel eine PDF-Datei öffnen möchten, benötigen Sie eine PDF-Reader-App. Insgesamt gibt es jedoch viele Möglichkeiten, Dateien auf Ihrem iPad zu öffnen. Mit den oben genannten Schritten können Sie schnell und einfach auf Ihre Dateien zugreifen.
Können Sie Winzip auf dem iPad verwenden?
Eine Frage, die häufig aufkommt, ist, ob es möglich ist, eine Anwendung wie WinZip auf einem iPad zu nutzen. WinZip ist ein Programm, mit dem man Dateien komprimieren und dekomprimieren kann. Auf dem iPad gibt es jedoch Einschränkungen, da iOS ein geschlossenes Betriebssystem ist, das den Gebrauch von Drittanbieter-Apps einschränkt. In diesem Sinne ist es nicht möglich, WinZip auf dem iPad zu verwenden, da es keine offizielle Version der Anwendung für iOS gibt. Es gibt jedoch Alternativen, um Dateien auf einem iPad zu komprimieren und zu dekomprimieren.
Eine solche Alternative ist die Verwendung von integrierten Funktionen in iOS. Zum Beispiel ermöglicht iOS selbst die Komprimierung von Dateien, die dann per E-Mail oder Nachrichten verschickt werden können. Dazu müssen Sie einfach die Datei halten und auswählen, auf welche Weise sie komprimiert werden soll. Sie können auch auf iCloud zugreifen, um Dateien auf Ihrem iPad zu speichern und von anderen Geräten aus darauf zuzugreifen.
Eine weitere Alternative wäre die Nutzung von Drittanbieter-Apps, die speziell für iOS entwickelt wurden, um ähnliche Funktionen wie WinZip anzubieten. Ein Beispiel hierfür ist "iZip", eine App, die kostenlos im App Store erhältlich ist und es Ihnen ermöglicht, Dateien zu komprimieren und zu dekomprimieren. Sie können auch die App "Documents" von Readdle nutzen, welche ebenfalls kostenlos erhältlich ist und es Ihnen ermöglicht, Dateien zu komprimieren und zu dekomprimieren sowie auf Cloud-Services wie Google Drive, Dropbox oder OneDrive zuzugreifen.
Insgesamt gibt es also Alternativen, um auf dem iPad Dateien zu komprimieren und zu dekomprimieren, auch wenn WinZip selbst nicht für iOS verfügbar ist.
Video-Erklärung: Wie bekomme ich eine ZIP-Datei geöffnet?
Wie kann ich eine ZIP Datei in eine PDF Datei umwandeln?
Als Blogger im technischen Bereich beschäftige ich mich oft mit verschiedenen Software-Anwendungen und Tools. Eine gängige Aufgabe ist die Konvertierung von Dateiformaten. Zum Beispiel kann es notwendig sein, eine ZIP-Datei in eine PDF-Datei umzuwandeln. Die gute Nachricht ist, dass es verschiedene Möglichkeiten gibt, dies zu tun. In diesem Artikel werde ich Ihnen einige Schritte und Empfehlungen geben, wie Sie eine ZIP-Datei in eine PDF-Datei umwandeln können.
Schritt 1: Installieren von Software zur PDF-Erstellung
Zunächst benötigen Sie eine Software zum Erstellen von PDF-Dateien. Es gibt viele kostenlose und kostenpflichtige Optionen zur Auswahl, wie Adobe Acrobat, Nitro PDF oder CutePDF. Wählen Sie die Option, die am besten zu Ihren Bedürfnissen passt, und installieren Sie sie auf Ihrem Computer.
Schritt 2: Entpacken der ZIP-Datei
Als nächstes müssen Sie die ZIP-Datei entpacken. Dies kann durch einfaches Klicken mit der rechten Maustaste auf die Datei und Auswahl von "Extrahieren" oder mit einem speziellen Entpackungsprogramm wie WinZip oder 7-Zip erfolgen. Die entpackten Dateien sollten in einem neuen Ordner auf Ihrem Computer gespeichert werden.
Schritt 3: PDF-Datei erstellen
Öffnen Sie nun die PDF-Erstellungssoftware und wählen Sie "Datei" > "Erstellen" oder drücken Sie einfach Strg+N, um eine neue Datei zu erstellen. Sie können auch eine Vorlagen- oder Blanko-Datei auswählen, je nachdem, was passender ist. Klicken Sie auf "Speichern" oder Strg+S, um Ihre PDF-Datei zu speichern.
Schritt 4: Hinzufügen der entpackten Dateien zur PDF-Datei
Jetzt müssen Sie die entpackten Dateien zur PDF-Datei hinzufügen. Klicken Sie auf "Einfügen" oder Strg+Maj+F, um die Dateien auszuwählen, die hinzugefügt werden sollen. Wählen Sie Ihre entpackten Dateien aus und klicken Sie auf "Öffnen".
Schritt 5: PDF-Datei speichern
Wenn die entpackten Dateien erfolgreich zur PDF-Datei hinzugefügt wurden, speichern Sie die PDF-Datei. Klicken Sie auf "Speichern" oder Strg+S und wählen Sie den Speicherort und den Dateinamen aus.
Das waren die Schritte, die Sie unternehmen müssen, um eine ZIP-Datei in eine PDF-Datei umzuwandeln. Beachten Sie, dass verschiedene Software-Optionen unterschiedliche Schritte und Funktionen haben können. Daher sind sie möglicherweise nicht alle auf Ihre spezifischen Anforderungen zugeschnitten. Es ist immer ratsam, verschiedene Optionen zu erkunden, um die beste Lösung für Sie zu finden.
Kann jeder eine ZIP Datei öffnen?
Eine ZIP-Datei ist eine komprimierte Datei, die eine oder mehrere Dateien enthält. Es ist eine effektive Methode, um Dateien zu komprimieren und Speicherplatz auf Festplatten oder in Cloud-Speichern zu sparen. Der Zugriff auf ZIP-Dateien ist jedoch nicht auf alle Geräte und Anwendungen beschränkt.
In der Regel kann jeder eine ZIP-Datei öffnen und die darin enthaltenen Dateien extrahieren. Dies ist jedoch abhängig von Betriebssystem und Anwendungen. Wenn Sie beispielsweise ein Windows-Benutzer sind, können Sie einfach auf eine ZIP-Datei doppelklicken, um sie zu öffnen, und auf "Extrahieren" klicken, um ihre Inhalte an einem gewünschten Speicherort zu entpacken.
Wenn Sie ein Mac-Benutzer sind, können Sie eine ZIP-Datei direkt in das Finder-Fenster ziehen oder den Befehl "Öffnen mit" verwenden, um auszuwählen, welche Anwendung zum Öffnen der Datei verwendet werden soll.
Auf Mobilgeräten wie Smartphones oder Tablets können Sie spezielle Apps wie Datei-Manager oder Zip Extractor verwenden, um ZIP-Dateien zu extrahieren.
Es sollte jedoch beachtet werden, dass bei einigen Anwendungen und Betriebssystemen möglicherweise zusätzliche Software oder Tools erforderlich sind, um eine ZIP-Datei zu öffnen. Außerdem sollten Sie immer sicherstellen, dass Sie keine infizierten oder schädlichen ZIP-Dateien öffnen, da sie möglicherweise Viren, Malware oder andere Bedrohungen enthalten.
Wie kann ich eine ZIP-Datei in eine PDF Datei umwandeln?
ZIP-Dateien enthalten normalerweise komprimierte und archivierte Dateien oder Ordner. Wenn Sie eine ZIP-Datei in eine PDF-Datei umwandeln möchten, müssen Sie zunächst die enthaltenen Dateien extrahieren und dann den Inhalt in eine PDF umwandeln. Hier sind die Schritte:
1. Extrahieren Sie den Inhalt der ZIP-Datei: Um dies zu tun, können Sie einfach doppelklicken Sie auf die ZIP-Datei, um sie zu öffnen und den Inhalt zu extrahieren, oder Sie können eine Archivierungssoftware wie WinZip, 7-Zip oder WinRAR verwenden.
2. Konvertieren Sie die Dateien in PDF: Wenn sich die extrahierten Dateien im PDF-Format befinden, können Sie sie einfach öffnen und die PDF-Dateien sind bereits vorhanden. Wenn nicht, müssen Sie eine PDF-Konvertierungssoftware verwenden. Es gibt viele kostenlose Konvertierungstools online, z.B. Online-Convert oder Zamzar, die ZIP-Dateien unterstützen und PDF-Optionen anbieten.
3. Wenn Sie mehrere Dateien konvertieren müssen, können Sie bevorzugterweise einen Stapelverarbeitungsprozess verwenden. In diesem Fall müssen Sie einfach alle Dateien auswählen, die Sie konvertieren möchten, und sie dann zu dem gleichen Batch hinzufügen, den Sie dann auf PDF konvertieren.
4. Eine weitere Möglichkeit besteht darin, den Inhalt der ZIP-Datei zu extrahieren, die Dateien zu einem Microsoft Word-Dokument zusammenzufassen und dann das Word-Dokument als PDF zu exportieren. Dazu müssen Sie Microsoft Word öffnen und den Inhalt der extrahierten Dateien in ein Dokument kopieren. Speichern Sie das Dokument dann als PDF-Datei.
Es gibt viele Möglichkeiten, eine ZIP-Datei in eine PDF-Datei umzuwandeln, aber durch diese Schritte können Sie einen schnellen und einfachen Konvertierungsprozess durchführen.