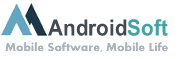Die Unfähigkeit, Windows 10 zu installieren, kann auf verschiedene Ursachen zurückzuführen sein. Hier sind mögliche Gründe:
1. Inkompatible Hardware: Windows 10 erfordert bestimmte Hardwareanforderungen, wie zum Beispiel ausreichenden Arbeitsspeicher, Prozessorleistung und Speicherplatz. Wenn die Hardware des Computers diese Anforderungen nicht erfüllt, kann Windows 10 nicht installiert werden. Überprüfen Sie daher zuerst die Kompatibilität Ihrer Hardware.
2. Fehlerhafte oder veraltete Treiber: Probleme mit Treibern können die Installation von Windows 10 verhindern. Stellen Sie sicher, dass alle Gerätetreiber auf dem neuesten Stand sind oder aktualisieren Sie sie vor der Installation auf Windows 10.
3. Virenbefall: Ein Computer, der mit Viren oder Malware infiziert ist, kann Probleme bei der Installation von Windows 10 verursachen. Führen Sie eine gründliche Virenprüfung durch, bevor Sie versuchen, Windows 10 zu installieren.
4. Festplattenprobleme: Defekte Sektoren oder andere Probleme mit der Festplatte können die Installation von Windows 10 verhindern. Überprüfen Sie die Integrität Ihrer Festplatte mit geeigneten Tools und beheben Sie etwaige Probleme.
5. Speicherplatzmangel: Windows 10 erfordert eine bestimmte Menge an freiem Speicherplatz, um erfolgreich installiert werden zu können. Stellen Sie sicher, dass genügend Speicherplatz auf Ihrer Festplatte vorhanden ist.
6. Software-Kompatibilität: Überprüfen Sie, ob die Anwendungen, die auf Ihrem Computer installiert sind, mit Windows 10 kompatibel sind. Inkompatible Software kann zu Installationsproblemen führen. Aktualisieren Sie gegebenenfalls Ihre Anwendungen auf die neuesten Versionen, die mit Windows 10 kompatibel sind.
7. Fehlerhafte Installationsmedien: Wenn Sie Probleme bei der Installation von Windows 10 haben, überprüfen Sie, ob die Installationsmedien (DVD, USB-Stick) fehlerfrei sind. Prüfen Sie die Integrität der Installationsdateien oder versuchen Sie, die Installationsdateien erneut herunterzuladen.
Es ist wichtig, die genaue Fehlermeldung oder das spezifische Problem zu kennen, um die Ursache eines Installationsfehlers von Windows 10 richtig diagnostizieren und beheben zu können.
Video-Erklärung: Wie kann ich Windows 10 manuell updaten?
Was tun wenn sich Windows 10 nicht installieren lässt?
Wenn sich Windows 10 nicht installieren lässt, können mehrere Faktoren dafür verantwortlich sein. Hier sind mögliche Schritte, die Sie unternehmen können, um das Problem zu beheben:
1. Überprüfen Sie die Systemanforderungen: Stellen Sie sicher, dass Ihr Computer die Mindestanforderungen für die Installation von Windows 10 erfüllt. Überprüfen Sie die Prozessorleistung, den Arbeitsspeicher, die Festplattenkapazität und andere erforderliche Hardwareanforderungen.
2. Überprüfen Sie die Installationsmedien: Stellen Sie sicher, dass das Installationsmedium (z. B. eine bootfähige USB-Festplatte oder ein DVD-Laufwerk) fehlerfrei ist. Überprüfen Sie die Integrität der Dateien und versuchen Sie gegebenenfalls, das Installationsmedium neu zu erstellen oder zu ersetzen.
3. Entfernen Sie externe Geräte: Trennen Sie vor der Installation alle externen Geräte, die nicht für die Installation benötigt werden. Manchmal können USB-Geräte, Speicherkarten oder externe Festplatten Konflikte verursachen.
4. Deaktivieren Sie Antivirus-Software: Temporär deaktivieren Sie Ihre Antivirus-Software, da diese möglicherweise die Installation blockiert oder Dateien als potenzielle Bedrohung erkennt. Vergessen Sie nicht, nach der Installation die Antivirus-Software wieder zu aktivieren und zu aktualisieren.
5. Überprüfen Sie das BIOS/UEFI: Stellen Sie sicher, dass Ihr BIOS oder UEFI auf dem neuesten Stand ist. Ein veraltetes BIOS kann Probleme bei der Installation von Windows 10 verursachen. Überprüfen Sie auch, ob die Boot-Reihenfolge richtig festgelegt ist und dass das Installationsmedium ordnungsgemäß erkannt wird.
6. Starten Sie den Computer neu: Manchmal können einfache Neustarts den Installationsprozess reparieren, indem sie den Speicher und andere vorübergehende Probleme zurücksetzen.
7. Installieren Sie in einer sauberen Umgebung: Wenn alles andere fehlschlägt, können Sie erwägen, Windows 10 in einer sauberen Umgebung zu installieren. Das bedeutet, dass Sie Ihr Betriebssystem und alle darauf gespeicherten Daten löschen und Windows 10 von Grund auf neu installieren.
Es ist wichtig zu beachten, dass dies nur allgemeine Schritte sind und dass spezifische Probleme möglicherweise spezifische Lösungen erfordern. Wenn Sie sich unsicher sind oder weitere Schwierigkeiten auftreten, empfehle ich, sich an den technischen Support von Microsoft oder einen qualifizierten IT-Fachmann zu wenden, um weitere Hilfe zu erhalten.
Kann ich einfach von Windows 7 auf 10 wechseln?
Ja, Sie können problemlos von Windows 7 auf Windows 10 wechseln. Hier sind einige Schritte und Gründe, warum Sie den Wechsel durchführen sollten:
1. Überprüfen Sie die Systemanforderungen: Stellen Sie sicher, dass Ihr Computer die Mindestanforderungen von Windows 10 erfüllt. Die meisten Computer, die Windows 7 ausführen, sollten auch Windows 10 unterstützen.
2. Sichern Sie wichtige Daten: Es ist immer ratsam, wichtige Dateien, Dokumente und Mediendateien zu sichern, bevor Sie ein Betriebssystem-Upgrade durchführen.
3. Verwenden Sie das Windows 10-Media Creation Tool: Laden Sie das kostenlose Windows 10-Media Creation Tool von der offiziellen Microsoft-Website herunter. Führen Sie das Tool aus und befolgen Sie die Anweisungen, um Windows 10 auf Ihrem Computer zu installieren.
4. Vorteile eines Upgrades von Windows 7 auf Windows 10:
– Verbesserte Sicherheit: Windows 10 bietet neueste Sicherheitsfunktionen wie Windows Defender Antivirus, SmartScreen und regelmäßige Updates, um Ihr System vor Bedrohungen zu schützen.
– Aktuelle Funktionalitäten: Windows 10 bietet eine Vielzahl neuer Funktionen und Verbesserungen im Vergleich zu Windows 7, einschließlich des neuen Startmenüs, virtuellen Desktops, Action Center, Sprachassistent Cortana und vielem mehr.
– Unterstützung für neue Hardware und Software: Windows 10 ermöglicht die Nutzung neuerer Hardware- und Softwarekomponenten, die möglicherweise nicht mit Windows 7 kompatibel sind.
– Bessere Leistung: Windows 10 ist in der Regel schneller und effizienter als Windows 7, was zu einer besseren Leistung und reibungsloserem Betrieb führt.
– Aktualisierte Unterstützung: Da Windows 7 nicht mehr von Microsoft unterstützt wird, erhalten Sie keine Sicherheitsupdates und technischen Support mehr. Durch den Wechsel zu Windows 10 bleiben Sie auf dem neuesten Stand und erhalten weiterhin wichtige Updates und Unterstützung von Microsoft.
Bitte beachten Sie, dass der Wechsel auf Windows 10 je nach spezifischer Hardwarekonfiguration Ihres Computers leicht variieren kann. Stellen Sie sicher, dass alle wichtigen Treiber und Anwendungen nach dem Upgrade auf Windows 10 kompatibel sind, um eine reibungslose und problemlose Nutzung sicherzustellen.
Kann ich einfach Windows 10 installieren?
Ja, Sie können Windows 10 auf Ihrem Computer installieren, wenn er die erforderlichen Hardwareanforderungen erfüllt. Hier sind die Schritte, die Sie befolgen sollten:
1. Überprüfen Sie die Hardwareanforderungen: Stellen Sie sicher, dass Ihr Computer die Mindestanforderungen für Windows 10 erfüllt. Dazu gehören ein Prozessor mit einer bestimmten Taktfrequenz, ausreichend RAM und Speicherplatz sowie eine DirectX 9-Grafikkarte.
2. Sichern Sie Ihre Daten: Bevor Sie mit der Installation beginnen, sollten Sie wichtige Daten auf Ihrem Computer sichern, entweder auf einer externen Festplatte oder in der Cloud. Dadurch schützen Sie Ihre Daten vor möglichen Verlusten während des Installationsprozesses.
3. Erwerben Sie eine gültige Windows 10 Lizenz: Um Windows 10 legal nutzen zu können, benötigen Sie eine gültige Lizenz. Diese können Sie entweder im Einzelhandel erwerben oder online über die offizielle Microsoft-Website erwerben.
4. Erstellen Sie ein Installationsmedium: Laden Sie das Windows 10-Installationsprogramm von der offiziellen Microsoft-Website herunter. Verwenden Sie das Media Creation Tool, um entweder einen bootfähigen USB-Stick oder eine ISO-Datei zu erstellen. Sie benötigen ein USB-Flash-Laufwerk mit ausreichender Kapazität oder eine leere DVD, um das Installationsmedium zu erstellen.
5. Starten Sie den Installationsprozess: Starten Sie Ihren Computer neu und booten Sie von dem erstellten Installationsmedium. Folgen Sie den Anweisungen auf dem Bildschirm, um Windows 10 zu installieren. Wählen Sie dabei die geeigneten Optionen aus, zum Beispiel die gewünschte Sprache und die Edition von Windows 10.
6. Aktivieren Sie Windows 10: Nach Abschluss der Installation werden Sie aufgefordert, Windows 10 zu aktivieren. Geben Sie den Lizenzschlüssel ein, den Sie während des Kaufs erhalten haben, um Ihre Kopie von Windows 10 zu aktivieren und vollständig zu nutzen.
Bitte beachten Sie, dass die genauen Schritte je nach Computer und Installationsmedium variieren können. Stellen Sie sicher, dass Sie während des Installationsprozesses aufmerksam sind und die Anweisungen sorgfältig befolgen, um eine erfolgreiche Installation von Windows 10 zu gewährleisten.
Wie kann ich testen ob mein PC Windows 10 kompatibel ist?
Um festzustellen, ob Ihr PC mit Windows 10 kompatibel ist, können Sie die folgenden Schritte ausführen:
1. Überprüfen Sie die Mindestanforderungen: Stellen Sie sicher, dass Ihr PC die Mindestanforderungen erfüllt, die von Microsoft für Windows 10 festgelegt wurden. Die Mindestanforderungen umfassen Prozessor, RAM, Festplattenspeicher und Grafikkarte. Überprüfen Sie die offiziellen Websites von Microsoft, um die genauen Spezifikationen zu erhalten.
2. Überprüfen Sie den Gerätehersteller: Besuchen Sie die Support-Website des Herstellers Ihres PCs. Viele Hersteller bieten Informationen zur Kompatibilität ihrer Geräte mit Windows 10. Suchen Sie nach Ihrem genauen Modell und prüfen Sie, ob es spezifische Hinweise oder Treiberupdates gibt.
3. Überprüfen Sie die Hardwarekompatibilität: Überprüfen Sie, ob alle Hardwarekomponenten in Ihrem PC mit Windows 10 kompatibel sind. Dazu gehören Grafikkarte, Soundkarte, Netzwerkkarte und andere Peripheriegeräte. Besuchen Sie die Websites der Hersteller dieser Komponenten und suchen Sie nach Windows 10-treibern oder Kompatibilitätsinformationen.
4. Führen Sie den Kompatibilitätsassistenten aus: Microsoft bietet einen Kompatibilitätsassistenten für Windows 10 an. Sie können das Tool herunterladen und auf Ihrem aktuellen Betriebssystem ausführen. Es überprüft Ihre Hardware und installierten Programme, um Sie über mögliche Inkompatibilitäten zu informieren.
5. Prüfen Sie Software-Kompatibilität: Überprüfen Sie die Kompatibilität Ihrer installierten Programme mit Windows 10. Besuchen Sie die Websites der Softwarehersteller und suchen Sie nach Informationen zur Unterstützung von Windows 10. Einige ältere oder spezialisierte Programme könnten möglicherweise nicht mit Windows 10 funktionieren.
Befolgen Sie diese Schritte, um die Kompatibilität Ihres PCs mit Windows 10 zu überprüfen, bevor Sie ein Upgrade durchführen. Denken Sie daran, vor dem Upgrade wichtige Daten zu sichern und sicherzustellen, dass Sie die richtige Lizenz für Windows 10 haben.
Warum installiert Windows nicht?
Es gibt verschiedene Gründe, warum Windows möglicherweise nicht richtig installiert wird. Hier sind einige mögliche Ursachen und Lösungen:
1. Inkompatible Hardware: Stellen Sie sicher, dass die Hardwareanforderungen für die Windows-Version erfüllt sind. Überprüfen Sie die Mindestanforderungen an den Prozessor, den Arbeitsspeicher, die Grafikkarte usw.
2. Fehlerhafte Installationsmedien: Überprüfen Sie die Installations-DVD oder den USB-Stick auf Beschädigungen und Verschmutzungen. Möglicherweise müssen Sie die Installationsmedien neu erstellen.
3. Fehlerhafte Festplatte: Überprüfen Sie den Zustand der Festplatte. Verwenden Sie Tools wie ‘chkdsk’ oder ‘S.M.A.R.T.’-Dienstprogramme, um eventuelle Fehler oder Defekte zu erkennen. Ggf. müssen Sie die Festplatte austauschen.
4. Inkompatible Treiber: Stellen Sie sicher, dass alle Treiber für die Hardwarekomponenten, die Sie verwenden möchten, mit der Windows-Version kompatibel sind. Aktualisieren Sie die Treiber gegebenenfalls vor der Installation.
5. BIOS-Einstellungen: Überprüfen Sie die BIOS-Einstellungen in Ihrem Computer. Stellen Sie sicher, dass die Boot-Reihenfolge richtig konfiguriert ist und dass Secure Boot oder ähnliche Optionen deaktiviert sind, wenn Probleme mit der Installation auftreten.
6. Viren oder Malware: Scannen Sie das System auf Viren und Malware, da diese die Installation von Windows behindern können. Verwenden Sie eine zuverlässige Antivirensoftware und entfernen Sie jegliche Infektionen, bevor Sie die Installation erneut versuchen.
7. Fehlerhafte Installation oder Aktualisierung: Eine fehlerhafte oder unvollständige Installation oder Aktualisierung kann ebenfalls zu Problemen führen. Stellen Sie sicher, dass Sie den Installations- oder Aktualisierungsvorgang ordnungsgemäß durchführen und alle erforderlichen Schritte befolgen.
Wenn Windows trotz all dieser Schritte nicht installiert wird, ist es empfehlenswert, sich an den technischen Support von Microsoft oder an einen Computerexperten zu wenden, um weitere Unterstützung und mögliche Lösungen zu erhalten.