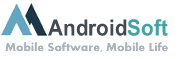Um das Hintergrundbild bei Windows 10 zu ändern, können Sie die folgenden Schritte befolgen:
1. Klicken Sie mit der rechten Maustaste auf eine freie Stelle auf dem Desktop.
2. Wählen Sie ‚Anpassen‘ aus dem Menü aus.
3. Klicken Sie auf ‚Hintergrund‘ in der linken Seitenleiste.
4. Wählen Sie das gewünschte Hintergrundbild aus den vorgeschlagenen Bildern aus oder wählen Sie ‚Durchsuchen‘ aus, um eigene Bilder hinzuzufügen.
5. Klicken Sie auf ‚Bildposition‘, um die Position des Hintergrundbildes anzupassen.
6. Klicken Sie auf ‚Farben‘, um die Farben des Desktops und Startmenüs zu ändern.
7. Sobald Sie alle Einstellungen vorgenommen haben, schließen Sie das Fenster.
Wenn Sie möchten, können Sie die Verwendung von Diashows und anderen Effekten beim Ändern des Hintergrundbildes ausprobieren, um Ihren Desktop individuell anzupassen. Es ist einfach und schnell zu ändern und kann dazu beitragen, den Desktop frisch und interessant zu gestalten.
Video-Erklärung: Wie kann ich bei Windows 10 das Hintergrundbild ändern?
Wie kann ich mein Hintergrundbild ändern?
Um das Hintergrundbild auf Ihrem iPhone 14, iPhone 14 Pro oder iPhone 14 Plus zu ändern, befolgen Sie bitte die folgenden Schritte:
1. Tippen Sie auf "Einstellungen" auf Ihrem Startbildschirm.
2. Wählen Sie "Hintergrundbild" aus.
3. Sie können jetzt auswählen, ob Sie das "Sperrbildschirm", das "Home-Bildschirm" oder beides aktualisieren möchten.
4. Wählen Sie ein Bild aus den vorgeschlagenen Bildern aus, oder tippen Sie auf "Alle Fotos", um ein Bild aus Ihrer Galerie auszuwählen.
5. Wenn Sie ein Bild aus Ihrer Galerie ausgewählt haben, können Sie den Bildausschnitt anpassen, indem Sie es ziehen oder zoomen.
6. Tippen Sie auf "Fertig", um das neue Hintergrundbild zu speichern.
7. Gegebenenfalls können Sie auch die Helligkeit des Hintergrundbildes anpassen.
Auf diese Weise können Sie das Hintergrundbild auf Ihrem iPhone 14, iPhone 14 Pro oder iPhone 14 Plus ändern.
Wo finde ich bei Windows 10 die Hintergrundbilder?
Unter Windows 10 können Sie auf verschiedene Arten auf Hintergrundbilder zugreifen. Hier sind einige Möglichkeiten:
1. Einstellungen: Gehen Sie zu Startmenü > Einstellungen > Personalisierung > Hintergrundbild. Hier können Sie ein Hintergrundbild auswählen, indem Sie durch die vorgeschlagenen Bilder blättern oder ein eigenes Bild auswählen.
2. Datei-Explorer: Sie können auch auf Hintergrundbilder über den Datei-Explorer zugreifen. Navigieren Sie zu einem Ordner mit Bildern – z.B. in "Bilder" oder "Downloads". Klicken Sie mit der rechten Maustaste auf das Bild, das Sie als Hintergrundbild verwenden möchten, und wählen Sie "Als Desktophintergrund festlegen".
3. Web: Es gibt viele Websites, die kostenlose Hintergrundbilder anbieten. Sie können einfach eine Suchmaschine verwenden, um nach "Windows 10 Hintergrundbildern" zu suchen und dann eine der vielen verfügbaren Websites auswählen.
Es gibt also mehrere Möglichkeiten, auf Hintergrundbilder unter Windows 10 zuzugreifen. Möglicherweise finden Sie auch einige vorinstallierte Hintergrundbilder im Ordner "C:\Windows\Web\Wallpaper".
Kann Hintergrund nicht ändern Windows 10?
Ja, es gibt mehrere Gründe, warum der Hintergrund unter Windows 10 nicht geändert werden kann. Hier sind einige Schritte, die man ausführen kann, um das Problem zu beheben:
1. Überprüfen Sie die Einstellungen: Stellen Sie sicher, dass die Einstellungen für den Hintergrund nicht blockiert sind. Gehen Sie zu Einstellungen > Personalisierung > Hintergrund, um dies zu überprüfen.
2. Überprüfen Sie die Registry: Es ist möglich, dass die Einstellungen für den Hintergrund in der Registry blockiert sind. Gehen Sie zur Registry, indem Sie den Befehl "regedit" in der Windows-Suche eingeben und navigieren Sie zu HKEY_LOCAL_MACHINE\SOFTWARE\Microsoft\Windows\CurrentVersion\Policies. Überprüfen Sie, ob dort Schlüssel wie "NoChangingWallPaper" vorhanden sind. Löschen Sie diese Schlüssel oder ändern Sie ihre Werte.
3. Überprüfen Sie die Sicherheitssoftware: Einige Sicherheitssoftware wie Antivirus- oder Firewall-Programme können den Hintergrund blockieren. Deaktivieren Sie vorübergehend Ihre Sicherheitssoftware und versuchen Sie dann, den Hintergrund zu ändern.
4. Überprüfen Sie den Systemordner: Stellen Sie sicher, dass der Ordner "Pictures" im Systemordner existiert und dass darin Bilder gespeichert sind.
Wenn keiner dieser Schritte funktioniert, kann es auch helfen, die neuesten Updates für Windows 10 und iOS 16 zu installieren oder sogar eine Neuinstallation des Betriebssystems durchzuführen.
Wie ändere ich mein Hintergrundbild auf dem PC?
Wo wird der Desktop Hintergrund gespeichert?
Der Desktop Hintergrund wird auf einem Windows PC in der Regel im folgenden Pfad gespeichert: "C:\Windows\Web\Wallpaper". Auf einem Mac ist der Pfad zum Speicherort wie folgt: "/Library/Desktop Pictures/".
Um den Speicherort selbst zu finden, kann man wie folgt vorgehen:
1. Auf dem Desktop Rechtsklick machen und "Anpassen" oder "Desktophintergrund ändern" wählen.
2. In den Einstellungen das Hintergrundbild auswählen.
3. Nun in einem Explorer-Fenster den Pfad in das Adressfeld eintippen oder einfach auf "Speicherort öffnen" klicken, um den Speicherort des Hintergrundbildes zu öffnen.
Alternativ kann man auch den Namen des Hintergrundbildes kopieren und in der Suchfunktion des Betriebssystems danach suchen lassen.
Wo ist der Desktop Hintergrund gespeichert?
Der Desktop Hintergrund in einem Windows-Betriebssystem wird üblicherweise im Bilder-Verzeichnis unter "C:\Users\Username\Pictures" gespeichert. In einem macOS-Betriebssystem ist der Hintergrund im Ordner "Library/Desktop Pictures" gespeichert.
Um den Speicherort des Desktop Hintergrunds in Ihrem spezifischen Betriebssystem zu finden, können Sie die folgenden Schritte befolgen:
Windows-Betriebssystem:
1. Klicken Sie mit der rechten Maustaste auf den Desktop und wählen Sie "Anpassen" aus.
2. Klicken Sie auf "Hintergrund".
3. Unter "Position" wählen Sie "Zentriert", "Gezwickt" oder "Gespannt".
4. Klicken Sie auf "Durchsuchen", um das aktuelle Hintergrundbild zu finden.
5. Das Verzeichnis, in dem sich das Hintergrundbild befindet, wird im Fenster angezeigt.
macOS-Betriebssystem:
1. Klicken Sie auf das Apple-Logo in der oberen linken Ecke des Bildschirms.
2. Wählen Sie "Systemeinstellungen" aus dem Dropdown-Menü.
3. Klicken Sie auf "Schreibtisch & Bildschirmschoner".
4. Klicken Sie auf "Schreibtisch".
5. In der Dropdown-Liste "Ordner" lässt sich der aktuelle Ordner anzeigen, in dem sich der aktuelle Schreibtischhintergrund befindet.
Es sei jedoch darauf hingewiesen, dass diese Speicherorte von Betriebssystem zu Betriebssystem variieren und möglicherweise nicht für alle Versionen gelten.