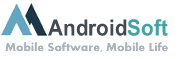Um in den abgesicherten Modus von Windows 10 zu gelangen, gibt es mehrere Möglichkeiten. Hier sind zwei Möglichkeiten aufgeführt:
Methode 1: Verwenden Sie die erweiterten Startoptionen
1. Klicken Sie auf den Start-Button und wählen Sie "Ein/Aus".
2. Halten Sie auf Ihrer Tastatur die Shift-Taste gedrückt und klicken Sie auf "Neustart".
3. Wählen Sie im angezeigten Fenster "Problembehandlung" und dann "Erweiterte Optionen" aus.
4. Klicken Sie auf "Starteinstellungen" und dann auf "Neustart".
5. Nach dem Neustart des Systems werden verschiedene Startoptionen angezeigt, aus denen Sie den abgesicherten Modus auswählen können.
Methode 2: Verwenden Sie die Systemkonfiguration
1. Drücken Sie die Tastenkombination "Windows-Taste + R" und geben Sie "msconfig" ein.
2. Klicken Sie im erscheinenden Fenster auf die Registerkarte "Start".
3. Aktivieren Sie das Kontrollkästchen "Abgesicherter Start" und wählen Sie dann die Option "Minimal".
4. Klicken Sie auf "Übernehmen" und dann auf "OK".
5. Starten Sie das System neu und es wird automatisch im abgesicherten Modus gestartet.
Mit beiden Methoden können Sie den Computer im abgesicherten Modus starten und so z.B. Probleme bei der Systemkonfiguration lösen oder unerwünschte Programme entfernen.
Video-Erklärung: Welche F Taste für abgesicherten Modus Windows 10?
Wie gelangt man in den abgesicherten Modus?
Um in den abgesicherten Modus zu gelangen, müssen je nach Betriebssystem und Gerät unterschiedliche Schritte befolgt werden. Hier sind einige häufig verwendete Methoden, um in den abgesicherten Modus zu gelangen:
1. Windows 10: Beim Start des Betriebssystems die Umschalttaste gedrückt halten und auf "Neu starten" klicken. Dann auf "Problembehandlung" > "Erweiterte Optionen" > "Starteinstellungen" klicken und dann auf "Neustart". Nach dem Neustart können Sie eine der Optionen auswählen, um im abgesicherten Modus zu starten.
2. MacOS: Beim Start des Betriebssystems die Umschalttaste gedrückt halten, bis das Apple-Logo angezeigt wird. Dann den Benutzernamen und das Passwort eingeben und auf "Anmelden" klicken. Wählen Sie dann "Systemeinstellungen" > "Benutzer & Gruppen" und klicken Sie auf "Anmeldeobjekte". Wählen Sie das Element aus, das Sie entfernen möchten, und klicken Sie auf das Minuszeichen.
3. Android: Schalten Sie das Gerät aus und halten Sie die Power-Taste gedrückt. Sobald das Gerät anfängt zu booten, lassen Sie die Power-Taste los und halten Sie die Lautstärke runter-Taste gedrückt, bis es vollständig hochgefahren ist. Auf diese Weise starten Sie das Gerät im abgesicherten Modus.
Diese Schritte sind allgemeine Richtlinien, um in den abgesicherten Modus zu gelangen. Es ist jedoch wichtig zu beachten, dass je nach Gerät und Betriebssystem die genauen Schritte variieren können. Es ist auch ratsam, vor der Durchführung dieser Schritte online nach spezifischen Anweisungen für das jeweilige Gerät und Betriebssystem zu suchen, um sicherzustellen, dass alle Schritte korrekt ausgeführt werden.
Warum komme ich nicht in den abgesicherten Modus Windows 10?
Es gibt verschiedene Gründe, warum Sie möglicherweise nicht in den abgesicherten Modus von Windows 10 gelangen können. Hier sind einige mögliche Lösungen, die Sie ausprobieren können:
1. Startmenü verwenden: Drücken Sie die Shift-Taste, während Sie auf "Neu starten" klicken, um das Startmenü zu öffnen, und wählen Sie dann die Option "Problembehandlung" > "Erweiterte Optionen" > "Starteinstellungen" > "Neu starten". Sobald Ihr Computer neu gestartet ist, drücken Sie die F4-Taste, um in den abgesicherten Modus zu gelangen.
2. Systemkonfiguration verwenden: Klicken Sie auf die Windows-Taste + R, geben Sie "msconfig" in das Suchfeld ein und drücken Sie die Eingabetaste. Wählen Sie die Registerkarte "Start" aus und aktivieren Sie das Kontrollkästchen "Abgesicherter Start". Starten Sie dann Ihren Computer neu.
3. Automatische Reparatur: Wenn Windows 10 nicht ordnungsgemäß gestartet werden kann, wird die automatische Reparatur gestartet. Diese Reparatur kann auch den abgesicherten Modus aktivieren. Starten Sie dazu Ihren Computer neu und warten Sie, bis die automatische Reparatur abgeschlossen ist. Befolgen Sie dann die Anweisungen auf dem Bildschirm, um in den abgesicherten Modus zu gelangen.
4. Netzwerkprobleme: Wenn Ihr Computer über das Netzwerk keine Verbindung herstellen kann, ist es möglicherweise nicht möglich, in den abgesicherten Modus zu gelangen. Trennen Sie in diesem Fall alle Netzwerkkabel oder WLAN-Verbindungen und versuchen Sie es erneut.
5. Treiberupdates: In einigen Fällen kann ein inkompatibler Treiber verhindern, dass Ihr Computer in den abgesicherten Modus gelangt. Überprüfen Sie daher Ihre Treiber und aktualisieren Sie diese gegebenenfalls.
Es ist wichtig zu beachten, dass es verschiedene Gründe geben kann, warum Sie nicht in den abgesicherten Modus von Windows 10 gelangen können. Wenn alle oben genannten Schritte nicht erfolgreich waren, empfehle ich Ihnen, einen erfahrenen PC-Techniker zu konsultieren, um weitere Probleme und mögliche Lösungen zu besprechen.
Wie komme ich in den erweiterten Modus?
Um in den erweiterten Modus zu gelangen, können je nach Betriebssystem und Gerät unterschiedliche Schritte erforderlich sein. Hier sind einige Möglichkeiten für die gängigsten Betriebssysteme:
Windows-Betriebssysteme:
1. Klicke auf den "Start"-Button und wähle "Einstellungen"
2. Klicke auf "Update und Sicherheit"
3. Klicke auf "Wiederherstellung"
4. Unter "Erweiterter Start" klicke auf "Jetzt neu starten"
5. Wähle aus den Optionen das passende aus
Mac-Betriebssysteme:
1. Klicke auf das Apple-Symbol in der oberen linken Ecke des Bildschirms.
2. Klicke auf "Neustart" oder "Herunterfahren".
3. Halte die "Befehlstaste" und die "R"-Taste gleichzeitig gedrückt, während das System neu startet.
4. Lassen Sie die Tasten los, wenn das Apple-Logo und ein Fortschrittsbalken angezeigt wird.
Android-Betriebssysteme:
Die Schritte können je nach Hersteller und Modell variieren.
1. Schalte dein Android-Gerät aus
2. Halte die "Lautstärke Hoch"-Taste und die "Power"-Taste gleichzeitig gedrückt.
3. Lass beide Tasten los, wenn das Gerät vibriert und das Logo des Herstellers angezeigt wird.
4. Wenn der erweiterte Modus erscheint, navigiere mit den Lautstärketasten durch die Menüs.
Diese Schritte sollten Ihnen helfen, in den erweiterten Modus zu gelangen. Es ist wichtig zu beachten, dass diese Schritte je nach Gerät und Betriebssystem variieren können und es immer ratsam ist, die entsprechende Dokumentation des Herstellers zu konsultieren.
Wie starte ich im abgesicherten Modus von Windows?
Um in den abgesicherten Modus von Windows zu starten, befolgen Sie bitte die folgenden Schritte:
1. Starten Sie Ihren Computer neu.
2. Drücken Sie die Taste "F8", bevor Windows startet, um das "Erweiterte Startoptionen"-Menü aufzurufen.
3. Wählen Sie mit den Pfeiltasten den abgesicherten Modus aus, den Sie verwenden möchten.
4. Drücken Sie die "Enter"-Taste, um in den abgesicherten Modus zu starten.
Alternativ können Sie auch den abgesicherten Modus über die Systemkonfiguration starten:
1. Klicken Sie auf "Start" und geben Sie "msconfig" in das Suchfeld ein.
2. Klicken Sie auf "Systemkonfiguration".
3. Klicken Sie auf die Registerkarte "Start".
4. Wählen Sie unter "Startoptionen" die Option "Abgesicherter Start" aus.
5. Wählen Sie den abgesicherten Modus, den Sie verwenden möchten.
6. Klicken Sie auf "OK" und starten Sie den Computer neu.
Der abgesicherte Modus von Windows startet nur mit grundlegenden Systemtreibern und -diensten und stellt sicher, dass Ihr Computer sicher gestartet wird. Es ist nützlich, wenn Sie Probleme mit Ihrem Computer haben und versuchen, sie zu beheben oder wenn Sie Malware entfernen möchten.
Wie starte ich Windows 10 im abgesicherten Modus, ohne mich anzumelden?
Um den abgesicherten Modus von Windows 10 ohne Anmeldung zu starten, müssen Sie die folgenden Schritte ausführen:
1. Starten Sie Ihren Computer neu und halten Sie die Umschalttaste gedrückt, während der Computer neu startet.
2. Nachdem der Computer neu gestartet ist, werden Sie aufgefordert, sich anzumelden. Gehen Sie jedoch nicht voran und klicken Sie stattdessen auf die Schaltfläche "Energie" in der unteren rechten Ecke des Anmeldebildschirms.
3. Halten Sie die Umschalttaste gedrückt und klicken Sie auf "Neu starten".
4. Sie werden nun aufgefordert, eine weitere Option auszuwählen. Wählen Sie "Problembehandlung".
5. Klicken Sie auf "Erweiterte Optionen" und wählen Sie dann "Starteinstellungen".
6. Klicken Sie auf "Neu starten", um die Starteinstellungen zu ändern.
7. Wenn der Computer neu gestartet hat, werden Sie aufgefordert, eine Taste zu drücken, um den abgesicherten Modus auszuwählen.
8. Drücken Sie die Taste "4" auf Ihrer Tastatur, um den Computer im abgesicherten Modus zu starten.
Dies sind die Schritte, die Sie ausführen müssen, um den abgesicherten Modus von Windows 10 ohne Anmeldung zu starten. Es ist wichtig darauf hinzuweisen, dass der abgesicherte Modus nur für Fehlerbehebungen und Diagnosen verwendet werden sollte, da es in diesem Modus keine vollständige Funktionalität des Betriebssystems gibt.
Welche F Taste für abgesicherten Modus?
Wenn Sie den abgesicherten Modus auf einem Windows-Computer starten möchten, müssen Sie bei jedem Hersteller eine andere F-Taste drücken. Hier sind einige der gängigsten Methoden:
1. Drücken Sie die F8-Taste, bevor das Windows-Logo beim Startvorgang angezeigt wird.
2. Drücken Sie die SHIFT-Taste, während Sie auf die Schaltfläche "Neustart" klicken.
3. Gehen Sie zu "Einstellungen" > "Update und Sicherheit" > "Wiederherstellung" > "Erweiterter Start" > "Jetzt neu starten". Wählen Sie dann "Problembehandlung" > "Erweiterte Optionen" > "Starteinstellungen" > "Neu starten". Wenn der Computer neu startet, drücken Sie die F4-Taste, um den abgesicherten Modus zu starten.
Es ist wichtig zu beachten, dass diese Schritte je nach Hersteller und Computermodell variieren können. Es ist ratsam, die Dokumentation Ihres Computers zu überprüfen oder den Hersteller direkt zu kontaktieren, um zu erfahren, welche F-Taste für den abgesicherten Modus verwendet werden soll.