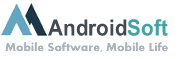Um ins BIOS von Windows 11 zu gelangen, gibt es mehrere Möglichkeiten, aber ich gebe hier eine allgemeine Methode an:
1. Starte deinen Computer neu und drücke während des Startvorgangs die Taste, die für das Öffnen des BIOS vorgesehen ist. Diese Taste hängt vom Hersteller deines Computers ab, aber häufige Tasten sind F2 oder DEL. Du kannst auch im Handbuch deines Computers nachsehen, welche Taste es ist.
2. Wenn das BIOS aufgerufen wird, musst du möglicherweise einen Benutzernamen und ein Kennwort eingeben, um Zugriff zu erhalten. Dies ist normalerweise ein Benutzername und ein Kennwort, die nur der Administrator des Computers kennt.
3. Wenn du im BIOS bist, verwende die Pfeiltasten auf deiner Tastatur, um durch die verschiedenen Optionen zu navigieren. Beachte, dass das BIOS eine sehr leistungsstarke Funktion ist und du vorsichtig sein solltest, was du änderst, da falsche Einstellungen das System beeinträchtigen können.
4. Wenn du fertig bist und das BIOS verlassen möchtest, speichere die Änderungen und beende das BIOS. Dies geschieht normalerweise durch Drücken der F10-Taste oder die Auswahl der Option "Beenden und speichern".
Insgesamt gibt es verschiedene Möglichkeiten, auf das BIOS zuzugreifen, je nach Hersteller und Modell des Computers. Aber diese allgemeine Methode sollte für die meisten PCs funktionieren. Denke daran, vorsichtig zu sein, wenn du Änderungen im BIOS vornimmst, und wisse, dass immer ein Risiko besteht, dass du etwas falsch machst, wenn du nicht sicher bist, was du tust.
Video-Erklärung: Wie komme ich bei Windows 11 in BIOS?
Welche Taste drücken um ins BIOS zu kommen?
Um ins BIOS zu gelangen, müssen je nach Computerhersteller unterschiedliche Tasten gedrückt werden. Im Allgemeinen werden jedoch die Tasten "Entf", "F1", "F2" oder "F10" verwendet. Hier sind einige Schritte, die man befolgen kann, um ins BIOS zu gelangen:
1. Starten Sie den Computer neu oder schalten Sie ihn aus und anschließend wieder ein.
2. Sobald der Computer startet, drücken Sie kontinuierlich eine der oben genannten Tasten (Entf, F1, F2 oder F10), um ins BIOS zu gelangen.
3. Wenn Sie das BIOS-Menü öffnen, können Sie verschiedene Einstellungen hinsichtlich Hardware, Boot-Reihenfolge, Übertaktung und Sicherheit vornehmen.
4. Stellen Sie sicher, dass Sie Änderungen im BIOS-Menü nur vornehmen, wenn Sie genau wissen, was Sie tun, da dies Auswirkungen auf die Leistung und Stabilität des Computers haben kann.
Wie komme ich ins BIOS Windows 11 HP Laptop?
Um das BIOS auf einem HP Laptop unter Windows 11 zu öffnen, befolgen Sie bitte die folgenden Schritte:
1. Starten Sie Ihren Laptop neu. Sie können das tun, indem Sie auf das Windows-Symbol klicken und "Neu starten" auswählen oder indem Sie die Netzschalttaste gedrückt halten, bis der Laptop sich ausschaltet und dann wieder einschaltet.
2. Wenn Ihr Laptop neu startet, drücken Sie wiederholt die Taste "F10" oder "ESC", um das BIOS-Menü aufzurufen. Sie können auch andere Tasten wie "F2" oder "F12" ausprobieren, je nach Modell Ihres HP Laptops. Achten Sie auf eine Anzeige auf dem Bildschirm, die Ihnen sagt, welche Taste Sie drücken müssen, um das BIOS-Menü aufzurufen.
3. Wenn das BIOS-Menü geöffnet ist, können Sie die BIOS-Einstellungen konfigurieren, um verschiedene Funktionen des Laptops anzupassen und zu optimieren. Verwenden Sie die Pfeiltasten auf Ihrer Tastatur, um durch die verschiedenen Menüoptionen zu navigieren.
4. Wenn Sie fertig sind und das BIOS-Menü verlassen möchten, drücken Sie einfach die Taste "F10", um Ihre Änderungen zu speichern und das Menü zu verlassen.
Bitte beachten Sie, dass das Ändern von BIOS-Einstellungen ein komplexer Prozess sein kann, der das Betriebssystem und Hardware beeinflussen kann. Stellen Sie sicher, dass Sie wissen, was Sie tun, bevor Sie Änderungen vornehmen.
Wie kommt man am schnellsten ins BIOS?
Um ins BIOS zu gelangen, gibt es je nach Hersteller und Modell verschiedene Möglichkeiten. Im Folgenden gebe ich Ihnen einige allgemeine Schritte, die Sie versuchen können, um das BIOS schnell zu erreichen:
1. Starten Sie Ihren Computer neu. Wenn Sie den Einschaltknopf drücken, halten Sie die Taste oder Tastenkombination gedrückt, die für Ihr Gerät geeignet ist, um ins BIOS zu gelangen. Oft ist dies die Entfernen-Taste, F2-Taste oder F10-Taste.
2. Möglicherweise sehen Sie beim Starten des Computers ein Logo. Wenn dies der Fall ist, können Sie versuchen, die Pause-Taste zu drücken, um das Logo zu stoppen und mehr Zeit zum Betätigen der Tastenkombination zu haben.
3. Wenn Ihr Computer mit UEFI statt mit BIOS läuft, müssen Sie möglicherweise die erweiterten Startoptionen aufrufen, um ins BIOS zu gelangen. Hierfür müssen Sie Windows 10 oder 11 öffnen und unter Einstellungen > Update und Sicherheit > Wiederherstellung > Erweiterter Start auf Jetzt neu starten klicken. Wählen Sie dann Problembehandlung > Erweiterte Optionen > UEFI-Firmwareeinstellungen > Jetzt neu starten aus.
Es ist wichtig zu beachten, dass je nach Computer und Hardware-Konfiguration die oben genannten Schritte möglicherweise nicht funktionieren. In diesem Fall ist es am besten, das Handbuch Ihres Geräts zu überprüfen, um herauszufinden, wie Sie in das BIOS kommen.
Wie kann ich das BIOS öffnen?
Um das BIOS zu öffnen, gibt es mehrere Möglichkeiten, je nachdem welches Betriebssystem auf dem Computer läuft.
Für Windows-Systeme folgen Sie bitte diesen Schritten:
1. Starten Sie den Computer neu.
2. Drücken Sie während des Startvorgangs die F2-Taste oder die Entf-Taste mehrmals, um das BIOS-Menü zu öffnen.
3. Wenn das BIOS aufgerufen wird, verwenden Sie die Pfeiltasten auf Ihrer Tastatur, um durch die Menüoptionen zu navigieren.
Für Mac OS-Systeme folgen Sie bitte diesen Schritten:
1. Starten Sie den Computer neu.
2. Halten Sie während des Startvorgangs die Befehlstaste + R-Taste gedrückt, um das Internet-Recovery-Bootmenü aufzurufen.
3. Wenn das Bootmenü aufgerufen wird, wählen Sie Dienstprogramme und dann Terminal aus.
4. Geben Sie den Befehl "sudo nvram boot-args="-x"" ein und drücken Sie die Eingabetaste. Dadurch wird der Safe-Boot-Modus für den nächsten Neustart aktiviert.
5. Starten Sie den Computer neu und halten Sie während des Startvorgangs die Befehlstaste + R-Taste gedrückt, um das macOS-Dienstprogramm aufzurufen.
6. Wählen Sie die Option "Firmware-Passwort-Dienstprogramm" aus dem Dienstprogramm-Menü aus, um das BIOS zu öffnen.
Bitte beachten Sie, dass das BIOS-Menü sehr unterschiedlich sein kann, je nach Computermodell und BIOS-Version. Es ist wichtig, dass Sie sorgfältig durch jedes Menü navigieren, um die passenden Einstellungen und Konfigurationen vornehmen zu können, die für Ihren Computer erforderlich sind. Es ist auch ratsam, sich vor der Änderung von BIOS-Einstellungen über deren Auswirkungen und mögliche Risiken zu informieren, um unerwünschte Ergebnisse zu vermeiden.
Wie boote ich Windows 11?
Um Windows 11 zu booten, gibt es mehrere Möglichkeiten, je nachdem, wie das System konfiguriert ist. Hier sind die Schritte, die normalerweise erforderlich sind, um Windows 11 zu booten:
1. Stellen Sie sicher, dass der Computer mit der Windows 11-Installationsdatei oder der Windows 11-Image-Datei gestartet ist. Entweder von USB oder CD/DVD.
2. Schalten Sie den Computer ein und drücken Sie während des Startvorgangs die Taste F12, um ins Bootmenü zu gelangen.
3. Wählen Sie im Bootmenü das Laufwerk oder den USB-Stick aus, auf dem die Windows 11-Installationsdatei oder das Image gespeichert ist.
4. Bestätigen Sie die Auswahl, indem Sie Enter drücken.
5. Der Windows 11-Setup-Assistent sollte nun starten. Folgen Sie den Anweisungen auf dem Bildschirm, um Windows 11 auf Ihrem Computer zu installieren.
Es ist wichtig zu beachten, dass der genaue Boot-Prozess je nach Computermodell leicht variieren kann. Es empfiehlt sich daher, die Anleitung des Herstellers zu Rate zu ziehen, um sicherzustellen, dass der Boot-Vorgang erfolgreich abgeschlossen wird.
Welche F Taste für Bootmenü?
Die F Taste, die man drücken muss, um das Bootmenü aufzurufen, hängt von verschiedenen Faktoren ab, wie zum Beispiel dem Computerhersteller, dem Modell des Computers und dem BIOS/UEFI, das auf dem Computer installiert ist. Die meisten Computerhersteller verwenden jedoch eine der folgenden F Tasten, um das Bootmenü aufzurufen:
1. F2: Dell, Toshiba, Lenovo, Acer, Gateway
2. F10: HP, Compaq
3. F12: ASUS, Lenovo, Dell, HP, Acer, Toshiba
Um sicherzustellen, welche F Taste Sie drücken müssen, um das Bootmenü aufzurufen, empfehle ich, die Dokumentation des Computers zu überprüfen oder im Internet zu suchen, indem Sie den Computernamen und das Modell plus "Bootmenü" eingeben. Wenn Sie nicht sicher sind, welche Taste auf Ihrem Computer funktioniert, können Sie auch versuchen, während des Startvorgangs verschiedene F Tasten zu drücken und zu sehen, welche dazu führt, dass das Bootmenü aufgerufen wird.