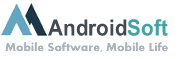Mit der Veröffentlichung von Windows 11 sind viele Benutzer daran interessiert, das neueste Betriebssystem von Microsoft auf ihren neuen PCs zu installieren. Windows 11 bietet zahlreiche neue Funktionen und Verbesserungen gegenüber früheren Versionen, und es ist vor allem für Benutzer attraktiv, die ein reibungsloses und modernes Betriebssystemerlebnis wünschen. In diesem Blog-Beitrag werde ich Ihnen zeigen, wie Sie Windows 11 auf einem neuen PC installieren können und welche Methoden und Alternativen es gibt.
Die Herausforderung von Windows 11 Installation
Die Installation von Windows 11 auf einem neuen PC kann eine Herausforderung sein, insbesondere wenn Sie nicht mit den neuesten Hardwareanforderungen und Installationsverfahren vertraut sind. Hier sind einige Schlüsselpunkte, die bei der Installation von Windows 11 berücksichtigt werden sollten:
- Hardware-Kompatibilität: Überprüfen Sie, ob Ihr neuer PC die Mindestanforderungen von Windows 11 erfüllt. Dazu gehören Prozessor, RAM, Speicherplatz und Grafikkarte.
- Bootfähiges Installationsmedium: Sie benötigen ein bootfähiges Installationsmedium, entweder ein USB-Laufwerk oder eine DVD, um Windows 11 auf Ihrem neuen PC zu installieren.
- Installationsverfahren: Windows 11 kann entweder als Upgrade von einer älteren Windows-Version oder als Neuinstallation auf einem leeren Laufwerk installiert werden. Es ist wichtig, den richtigen Installationsweg entsprechend Ihrer aktuellen Windows-Version und Ihren Anforderungen auszuwählen.
- Backups: Es ist ratsam, vor der Installation von Windows 11 ein Backup Ihrer wichtigen Dateien und Einstellungen durchzuführen, um Datenverlust zu vermeiden.
Videoanleitung:
Methode 1. Wie man Windows 11 mit Upgrade-Installer installiert
Mit der Upgrade-Installer-Methode können Benutzer von einer älteren Windows-Version (z. B. Windows 10) direkt auf Windows 11 upgraden. Hier sind die Schritte, um Windows 11 mit dem Upgrade-Installer zu installieren:
Vorteile:
- Einfache und unkomplizierte Installation für vorhandene Windows-Benutzer
- Behält Ihre Dateien, Einstellungen und Anwendungen bei
- Upgraden Sie Ihr Betriebssystem, ohne alles neu installieren zu müssen
Nachteile:
- Hardwareanforderungen müssen erfüllt sein
- Das Upgrade kann langwierig sein und einige Zeit in Anspruch nehmen
- Inkompatibilitätsprobleme mit älteren Anwendungen und Treibern
Schritt 1: Öffnen Sie die offizielle Microsoft-Website und laden Sie den Windows 11 Upgrade Installer herunter.
Schritt 2: Führen Sie den Upgrade Installer aus und folgen Sie den Anweisungen auf dem Bildschirm, um Windows 11 zu installieren.
Schritt 3: Stimmen Sie den Lizenzvereinbarungen zu und wählen Sie die Option "Upgrade: Systemeinstellungen, persönliche Dateien und Apps beibehalten".
Schritt 4: Folgen Sie den restlichen Anweisungen auf dem Bildschirm, um den Upgrade-Prozess abzuschließen.
Methode 2. Wie man Windows 11 mit einer sauberen Neuinstallation installiert
Die saubere Neuinstallationsmethode eignet sich für Benutzer, die ihr Betriebssystem von Grund auf neu installieren möchten oder die von einer älteren Windows-Version kommen, die nicht für ein Upgrade geeignet ist. Hier sind die Schritte, um Windows 11 mit einer sauberen Neuinstallation zu installieren:
Vorteile:
- Es werden keine Überreste alter Windows-Versionen oder Anwendungen beibehalten
- Die Leistung des Systems wird verbessert und ein frischer Start ermöglicht
- Eventuelle Inkompatibilitätsprobleme mit älteren Versionen werden behoben
Nachteile:
- Alle Dateien, Einstellungen und Anwendungen werden gelöscht
- Ein Backup ist erforderlich, um Datenverlust zu vermeiden
- Eine Neuinstallation erfordert mehr Aufwand und Zeit im Vergleich zu einem Upgrade
Schritt 1: Erstellen Sie ein bootfähiges Installationsmedium mit der Windows 11-ISO-Datei. Dies kann mit Tools wie dem Windows USB/DVD Download Tool oder Rufus erfolgen.
Schritt 2: Starten Sie Ihren neuen PC von dem bootfähigen Installationsmedium und wählen Sie die Option "Benutzerdefiniert: Nur Windows installieren".
Schritt 3: Wählen Sie das Laufwerk aus, auf dem Sie Windows 11 installieren möchten, und löschen Sie alle vorhandenen Partitionen.
Schritt 4: Wählen Sie das gelöschte Laufwerk aus und klicken Sie auf "Weiter", um den Installationsprozess zu starten.
Methode 3. Wie man Windows 11 mit einem Dual-Boot-Setup installiert
Das Dual-Boot-Setup ermöglicht es Ihnen, sowohl Windows 11 als auch eine andere Windows-Version (z. B. Windows 10) auf Ihrem neuen PC zu installieren. Sie können dann beim Start des Computers auswählen, welches Betriebssystem gestartet werden soll. Hier sind die Schritte, um Windows 11 mit einem Dual-Boot-Setup zu installieren:
Vorteile:
- Behalten Sie Ihre vorhandene Windows-Version bei
- Kein vollständiger Wechsel zu Windows 11 erforderlich
- Ermöglicht es Ihnen, beide Betriebssysteme zu vergleichen und zu nutzen
Nachteile:
- Begrenzter Speicherplatz, da beide Betriebssysteme auf demselben Laufwerk installiert werden
- Erhöhter Verwaltungsaufwand für die Aktualisierung und Wartung von zwei verschiedenen Betriebssystemen
- Potentielle Inkompatibilitätsprobleme zwischen den beiden Betriebssystemen
Schritt 1: Erstellen Sie ein bootfähiges Installationsmedium mit der Windows 11-ISO-Datei wie in Methode 2 beschrieben.
Schritt 2: Starten Sie Ihren neuen PC von dem bootfähigen Installationsmedium und wählen Sie die Option "Benutzerdefiniert: Nur Windows installieren".
Schritt 3: Wählen Sie das Laufwerk aus, auf dem Sie Windows 11 installieren möchten, und erstellen Sie eine neue Partition für Windows 11.
Schritt 4: Folgen Sie den restlichen Anweisungen auf dem Bildschirm, um Windows 11 zu installieren.
Schritt 5: Beim Start des Computers wird ein Boot-Menü angezeigt, in dem Sie das gewünschte Betriebssystem auswählen können.
Methode 4. Wie man Windows 11 mit einer Virtualisierungssoftware installiert
Wenn Sie Windows 11 auf Ihrem neuen PC testen oder parallel zu Ihrem aktuellen Betriebssystem ausführen möchten, können Sie eine Virtualisierungssoftware wie VMware oder VirtualBox verwenden. Hier sind die Schritte, um Windows 11 mit einer Virtualisierungssoftware zu installieren:
Vorteile:
- Einfache Einrichtung und Konfiguration einer virtuellen Maschine
- Keine physische Partitionierung oder Neuinstallation erforderlich
- Parallelbetrieb von Windows 11 und einem anderen Betriebssystem auf demselben PC
Nachteile:
- Leistungseinbußen aufgrund der virtuellen Umgebung
- Eventuelle Inkompatibilitätsprobleme mit bestimmter Hardware oder Treibern
- Virtualisierungssoftware kann zusätzlichen Speicherplatz erfordern
Schritt 1: Laden Sie die gewünschte Virtualisierungssoftware (z. B. VMware oder VirtualBox) herunter und installieren Sie sie auf Ihrem aktuellen Betriebssystem.
Schritt 2: Erstellen Sie eine neue virtuelle Maschine und konfigurieren Sie sie entsprechend den Anweisungen der Virtualisierungssoftware.
Schritt 3: Wählen Sie das ISO-Image von Windows 11 aus, um es als Installationsquelle für die virtuelle Maschine zu verwenden.
Schritt 4: Installieren Sie Windows 11 wie gewohnt in der virtuellen Maschine.
Alternativen: Was tun, wenn Sie Windows 11 nicht installieren können
Es kann verschiedene Gründe geben, warum Sie Windows 11 möglicherweise nicht auf Ihrem neuen PC installieren können. Hier sind einige alternative Lösungen, die Sie in Betracht ziehen können:
Alternative 1: Windows 10 behalten
Wenn Ihr neuer PC die Hardwareanforderungen für Windows 11 nicht erfüllt oder Sie aus anderen Gründen bei Windows 10 bleiben möchten, können Sie einfach bei Ihrem aktuellen Betriebssystem bleiben. Windows 10 wird immer noch unterstützt und lässt sich auf den meisten neuen PCs problemlos installieren.
Alternative 2: Upgraden Sie Ihre Hardware
Wenn Sie Windows 11 unbedingt installieren möchten, aber Ihr neuer PC nicht die Mindestanforderungen erfüllt, können Sie Ihre Hardware aufrüsten. Dies könnte den Austausch oder die Aktualisierung von Prozessor, RAM, Grafikkarte oder anderen Komponenten umfassen, um die erforderlichen Spezifikationen zu erreichen.
Alternative 3: Verwenden Sie eine externe Festplatte oder einen USB-Stick
Eine andere Alternative besteht darin, Windows 11 auf einer externen Festplatte oder einem USB-Stick zu installieren und diese bei Bedarf an Ihrem neuen PC anzuschließen. Obwohl dies nicht die ideale Lösung ist, ermöglicht es Ihnen dennoch, Windows 11 zu verwenden, wenn Ihr aktueller PC die Mindestanforderungen nicht erfüllt.
Bonus-Tipp
Hier sind einige Bonus-Tipps, die Ihnen bei der Installation von Windows 11 auf Ihrem neuen PC helfen können:
- Sorgen Sie für ausreichenden Speicherplatz auf Ihrem Laufwerk, um Windows 11 zu installieren.
- Stellen Sie sicher, dass Sie alle erforderlichen Treiber für Ihre Hardware herunterladen und installieren.
- Lesen Sie die Anweisungen und Hinweise auf dem Bildschirm sorgfältig durch, um Fehler zu vermeiden.
- Halten Sie alle Ihre Daten und wichtigen Dateien während des Installationsprozesses gesichert.
5 FAQ zu Windows 11 Installation
Q1: Kann ich Windows 11 auf meinem alten PC installieren?
A: Windows 11 erfordert bestimmte Hardwareanforderungen, um ordnungsgemäß zu funktionieren. Stellen Sie sicher, dass Ihr alter PC diese Anforderungen erfüllt, bevor Sie versuchen, Windows 11 zu installieren.
Q2: Kann ich Windows 11 direkt von der offiziellen Microsoft-Website herunterladen?
A: Ja, Sie können eine ISO-Datei von Windows 11 von der offiziellen Microsoft-Website herunterladen, um Windows 11 zu installieren.
Q3: Kann ich von Windows 7 oder Windows 8 direkt auf Windows 11 upgraden?
A: Nein, der direkte Upgrade-Pfad von Windows 7 oder Windows 8 auf Windows 11 wird nicht unterstützt. Sie müssen zuerst auf Windows 10 upgraden und dann auf Windows 11 upgraden.
Q4: Welche Vorteile bietet Windows 11 im Vergleich zu Windows 10?
A: Windows 11 bietet eine überarbeitete Benutzeroberfläche, verbesserte Leistung, eine bessere Gaming-Erfahrung, neue Funktionen wie Widgets, Microsoft Teams-Integration und vieles mehr.
Q5: Kann ich meine vorhandenen Dateien und Anwendungen beibehalten, wenn ich auf Windows 11 upgradem?
A: Ja, beim Upgrade auf Windows 11 haben Sie die Möglichkeit, Ihre vorhandenen Dateien, Einstellungen und Anwendungen beizubehalten. Es wird jedoch empfohlen, vor dem Upgrade ein Backup Ihrer Daten durchzuführen.
Abschließend
Die Installation von Windows 11 auf einem neuen PC kann eine aufregende und herausfordernde Aufgabe sein. Durch die Auswahl der richtigen Methode und die Berücksichtigung der verschiedenen Vorteile und Nachteile können Sie eine fundierte Entscheidung treffen und sicherstellen, dass Ihr neuer PC reibungslos mit Windows 11 läuft. Beachten Sie jedoch immer die Mindestanforderungen und stellen Sie sicher, dass Sie ein Backup Ihrer Daten durchführen, um Datenverluste zu vermeiden. Viel Glück bei der Installation von Windows 11!