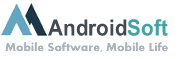Mit der Veröffentlichung von Windows 11 freuen sich viele Benutzer auf die neuen Funktionen und das frische Design des Betriebssystems. Dennoch kann es vorkommen, dass einige Nutzer nach einem Upgrade feststellen, dass Windows 11 für ihre Bedürfnisse nicht geeignet ist oder mit bestimmter Hardware oder Software inkompatibel ist. In diesem Blog-Beitrag erfahren Sie, wie Sie von Windows 11 auf Windows 10 downgraden können, um Ihre gewohnte Arbeitsumgebung wiederherzustellen.
Videoanleitung:
Die Herausforderung von Windows 11 Zurück Auf Windows 10
Der Wechsel von Windows 11 auf Windows 10 kann eine Herausforderung sein, da Microsoft den offiziellen Downgrade-Prozess nicht unterstützt. Dennoch gibt es mehrere Methoden, mit denen Sie von Windows 11 auf Windows 10 zurückkehren können. Hier sind einige Möglichkeiten, wie Sie dies erreichen können:
Methode 1: Windows 11 Downgrade über Systemeinstellungen
1. Öffnen Sie die "Einstellungen" von Windows 11.
2. Klicken Sie auf "Update und Sicherheit".
3. Wählen Sie "Wiederherstellung" aus dem linken Menü.
4. Klicken Sie auf "Zurück zu Windows 10" unter "Zurück zur vorherigen Version von Windows" (diese Option ist nur verfügbar, wenn Sie innerhalb von 10 Tagen nach dem Upgrade auf Windows 11 sind).
5. Befolgen Sie die Anweisungen auf dem Bildschirm, um den Downgrade-Vorgang abzuschließen.
Vorteile:
1. Einfache Möglichkeit, von Windows 11 auf Windows 10 zurückzukehren.
2. Der Downgrade-Prozess wird von den Systemeinstellungen von Windows 11 bereitgestellt.
Nachteile:
1. Diese Methode steht nur innerhalb von 10 Tagen nach dem Upgrade auf Windows 11 zur Verfügung.
2. Alle auf Windows 11 durchgeführten Änderungen oder Dateien gehen verloren.
Methode 2: Verwendung der Wiederherstellungspartition
1. Starten Sie Ihren Computer neu und drücken Sie wiederholt die Taste "F11" oder "F12" (je nach Hersteller Ihres Computers) während des Startvorgangs, um das Boot-Menü aufzurufen.
2. Wählen Sie die Option "Wiederherstellung" oder "Wiederherstellungspartition" aus dem Boot-Menü.
3. Befolgen Sie die Anweisungen auf dem Bildschirm, um den Windows 10-Wiederherstellungsprozess zu starten.
4. Wählen Sie "Windows 10 installieren" aus dem Wiederherstellungsmenü.
5. Befolgen Sie die weiteren Anweisungen auf dem Bildschirm, um den Downgrade-Vorgang abzuschließen.
Vorteile:
1. Diese Methode ermöglicht es Ihnen, von Windows 11 auf Windows 10 zurückzukehren, auch wenn die 10-tägige Frist abgelaufen ist.
2. Kein Verlust von Daten oder Einstellungen auf Ihrem Computer.
Nachteile:
1. Das Boot-Menü und die Wiederherstellungspartition können je nach Hersteller des Computers variieren.
2. Möglicherweise müssen Sie den vollständigen Wiederherstellungsprozess durchlaufen, der einige Zeit in Anspruch nehmen kann.
Methode 3: Verwendung des Media Creation Tools
1. Gehen Sie auf die offizielle Microsoft-Website und laden Sie das Windows 10 Media Creation Tool herunter.
2. Starten Sie das Media Creation Tool und wählen Sie "Windows 10 auf einem anderen PC installieren" aus.
3. Wählen Sie "Sprache, Architektur und Edition von Windows auswählen" und klicken Sie auf "Weiter".
4. Wählen Sie "ISO-Datei" aus und klicken Sie auf "Weiter", um das Windows 10-Installationsabbild herunterzuladen.
5. Sobald der Download abgeschlossen ist, erstellen Sie einen bootfähigen USB-Stick oder brennen Sie die ISO-Datei auf eine DVD.
6. Starten Sie den Computer von dem bootfähigen USB-Stick oder der DVD und folgen Sie den Anweisungen auf dem Bildschirm, um den Downgrade-Prozess abzuschließen.
Vorteile:
1. Diese Methode erlaubt es Ihnen, von Windows 11 auf Windows 10 zurückzukehren, unabhängig von der 10-tägigen Frist.
2. Sie haben die volle Kontrolle über den Downgrade-Prozess und können den bootfähigen USB-Stick oder die DVD für zukünftige Downgrades aufbewahren.
Nachteile:
1. Sie benötigen ein bootfähiges Medium (USB-Stick oder DVD) und haben möglicherweise keine ISO-Datei oder das Media Creation Tool zur Hand.
2. Der Downgrade-Prozess erfordert einige technische Kenntnisse, insbesondere beim Erstellen des bootfähigen Mediums.
Methode 4: Komplette Neuinstallation von Windows 10
1. Erstellen Sie eine Sicherungskopie aller wichtigen Dateien und Programme auf Ihrem Computer.
2. Laden Sie das Windows 10-Installationsabbild von der offiziellen Microsoft-Website herunter.
3. Erstellen Sie einen bootfähigen USB-Stick oder brennen Sie die ISO-Datei auf eine DVD.
4. Starten Sie den Computer von dem bootfähigen USB-Stick oder der DVD.
5. Wählen Sie "Benutzerdefiniert: Nur Windows installieren" aus dem Installationsmenü.
6. Löschen Sie alle Partitionen auf Ihrem Laufwerk und wählen Sie das Laufwerk aus, auf dem Sie Windows 10 installieren möchten.
7. Folgen Sie den weiteren Anweisungen auf dem Bildschirm, um den Installationsprozess abzuschließen und Ihren Computer mit Windows 10 neu zu starten.
Vorteile:
1. Durch eine komplette Neuinstallation von Windows 10 haben Sie einen völlig sauberen Start.
2. Alle auf Windows 11 durchgeführten Änderungen oder Dateien gehen verloren.
Nachteile:
1. Sie müssen alle Ihre Programme und Daten sichern und sie nach der Neuinstallation neu installieren.
2. Der Installationsprozess erfordert einige technische Kenntnisse.
Alternativen: Was tun, wenn Sie nicht auf Windows 10 downgraden können?
Wenn Sie nicht in der Lage sind, von Windows 11 auf Windows 10 zurückzukehren, gibt es einige alternative Lösungen, die Sie in Betracht ziehen können:
1. Aktualisieren Sie Ihre Hardware: Überprüfen Sie die Systemanforderungen von Windows 11 und stellen Sie sicher, dass Ihr Computer die erforderlichen Spezifikationen erfüllt. Wenn nicht, könnte es an der Zeit sein, Ihre Hardware zu aktualisieren.
2. Suchen Sie nach Treiber-Updates: Stellen Sie sicher, dass Ihre Treiber auf dem neuesten Stand sind. Einige Inkompatibilitäten zwischen Windows 11 und Ihrer Hardware könnten durch aktualisierte Treiber behoben werden.
3. Nutzen Sie virtuelle Maschinen: Wenn Sie bestimmte Software oder Funktionen benötigen, die in Windows 11 nicht verfügbar sind, können Sie eine virtuelle Maschine auf Ihrem Computer einrichten und Windows 10 als Gastbetriebssystem installieren.
Bonus-Tipps
1. Machen Sie eine Sicherungskopie Ihrer wichtigsten Dateien und Programme, bevor Sie mit dem Downgrade-Prozess beginnen.
2. Lesen Sie die Windows 11-Richtlinien von Microsoft, um sicherzustellen, dass Sie alle Optionen und Einschränkungen verstehen.
3. Konsultieren Sie die Online-Community oder Microsoft-Supportforen, wenn Sie auf Probleme bei der Rückkehr zu Windows 10 stoßen.
5 FAQs zu Windows 11 Zurück Auf Windows 10
Q1: Gibt es eine Möglichkeit, von Windows 11 auf Windows 10 zurückzukehren, nachdem die 10-tägige Frist abgelaufen ist?
A: Ja, Sie können die Wiederherstellungspartition oder das Media Creation Tool verwenden, um von Windows 11 auf Windows 10 zurückzukehren, auch wenn die 10-tägige Frist abgelaufen ist.
Q2: Geht beim Downgrade von Windows 11 auf Windows 10 meine Lizenz verloren?
A: Nein, Ihre Lizenz für Windows 10 bleibt weiterhin gültig und kann nach dem Downgrade weiterhin verwendet werden.
Q3: Was passiert mit meinen Dateien und Programmen, wenn ich von Windows 11 auf Windows 10 zurückkehre?
A: Wenn Sie den Downgrade-Vorgang korrekt durchführen, bleiben Ihre Dateien und Programme erhalten. Es ist jedoch immer ratsam, eine Sicherungskopie zu erstellen, um Datenverluste zu vermeiden.
Q4: Kann ich nach dem Downgrade von Windows 11 auf Windows 10 erneut auf Windows 11 aktualisieren?
A: Ja, nach dem erfolgreichen Downgrade können Sie jederzeit erneut auf Windows 11 aktualisieren, vorausgesetzt, Ihr Computer erfüllt die Systemanforderungen.
Q5: Ist es möglich, Windows 11 und Windows 10 parallel auf meinem Computer zu verwenden?
A: Ja, Sie können eine Dual-Boot-Konfiguration einrichten und sowohl Windows 11 als auch Windows 10 auf Ihrem Computer installieren. Beachten Sie jedoch, dass dies einige technische Kenntnisse erfordert.
Abschließend
Die Rückkehr von Windows 11 zu Windows 10 kann eine Herausforderung sein, aber mit den richtigen Schritten und Methoden ist es möglich, Ihre gewünschte Arbeitsumgebung wiederherzustellen. Stellen Sie sicher, dass Sie eine Sicherungskopie Ihrer wichtigen Dateien und Programme erstellen und die richtige Methode für Ihren spezifischen Fall auswählen. Wenn Sie Zweifel haben oder auf Probleme stoßen, zögern Sie nicht, die Online-Community oder den Microsoft-Support um Hilfe zu bitten.