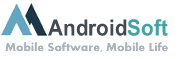Das BIOS (Basic Input/Output System) ist eine Software in einem Computer, die für die grundlegende Steuerung der Hardware verantwortlich ist. Es ermöglicht den Zugriff auf verschiedene Einstellungen und Informationen des Systems, einschließlich des Startvorgangs. Manchmal kann es vorkommen, dass Sie während des Startvorgangs in das BIOS gelangen und Schwierigkeiten haben, es wieder zu verlassen. In diesem Blogbeitrag werden wir verschiedene Methoden besprechen, wie Sie aus dem BIOS herauskommen können, wenn Sie Windows 10 verwenden.
Videoanleitung:
Warum Sie Aus BIOS Wieder Raus Möchten
Es gibt mehrere Gründe, warum Sie aus dem BIOS wieder herauskommen möchten:
- Sie möchten das System normal starten und nicht mehr im BIOS bleiben.
- Sie haben alle erforderlichen Konfigurationen und Einstellungen vorgenommen und möchten das System neu starten.
- Sie hatten versehentlich das BIOS aufgerufen und möchten nun zurück zu Windows.
- Sie haben einen Fehler festgestellt und möchten das System neu starten, um zu sehen, ob der Fehler behoben wurde.
Teil 1: Verwendung der Exit-Funktion
Die einfachste Möglichkeit, aus dem BIOS zu gelangen, besteht darin, die Exit-Funktion zu verwenden. Hier ist eine Schritt-für-Schritt-Anleitung, wie Sie dies tun können:
1. Starten Sie Ihren Computer neu und drücken Sie während des Startvorgangs eine der folgenden Tasten: "Esc", "F2", "F8", "F10" oder "Del". Der genaue Schlüssel kann je nach Computermodell unterschiedlich sein, daher ist es ratsam, Ihren Computerhersteller nach dem entsprechenden Schlüssel zu konsultieren.
2. Sobald Sie im BIOS sind, navigieren Sie mit den Pfeiltasten zu dem Abschnitt, der als "Exit" oder "Exit Setup" bezeichnet wird.
3. Wählen Sie die Option "Exit Discarding Changes" oder "Exit Without Saving", um das BIOS zu verlassen, ohne Änderungen zu speichern.
4. Bestätigen Sie Ihre Auswahl und starten Sie Ihren Computer neu, um zurück zu Windows zu gelangen.
Vorteile:
- Einfacher und unkomplizierter Prozess, um das BIOS zu verlassen.
- Änderungen werden nicht gespeichert, falls Sie versehentlich etwas im BIOS geändert haben.
Nachteile:
- Es ist möglich, dass Sie nach dem Neustart erneut in das BIOS gelangen müssen, wenn bestimmte Änderungen erforderlich sind.
Teil 2: Verwendung der Speichern- und Beenden-Funktion
Eine alternative Methode, um das BIOS zu verlassen und Änderungen zu speichern, besteht darin, die "Speichern und Beenden"-Funktion zu verwenden. Hier ist, wie Sie das tun können:
1. Starten Sie Ihren Computer neu und drücken Sie während des Startvorgangs eine der folgenden Tasten: "Esc", "F2", "F8", "F10" oder "Del". Der genaue Schlüssel kann je nach Computermodell unterschiedlich sein, daher ist es ratsam, Ihren Computerhersteller nach dem entsprechenden Schlüssel zu konsultieren.
2. Sobald Sie im BIOS sind, navigieren Sie mit den Pfeiltasten zu dem Abschnitt, der als "Exit" oder "Exit Setup" bezeichnet wird.
3. Wählen Sie die Option "Save and Exit" oder "Save Changes and Exit", um das BIOS zu verlassen und alle vorgenommenen Änderungen zu speichern.
4. Bestätigen Sie Ihre Auswahl und starten Sie Ihren Computer neu, um zurück zu Windows zu gelangen.
Vorteile:
- Änderungen und Konfigurationen werden gespeichert, falls Sie im BIOS einige Änderungen vorgenommen haben.
- Keine Notwendigkeit, nach dem Neustart erneut ins BIOS zu gehen, um bestimmte Konfigurationen vorzunehmen.
Nachteile:
- Es besteht ein geringes Risiko, dass fehlerhafte oder ungewollte Änderungen im BIOS gespeichert werden.
- Es kann erforderlich sein, den Computer erneut neu zu starten, um die Auswirkungen der Änderungen zu sehen.
Teil 3: Verwendung der Quick Boot-Funktion
Einige BIOS-Versionen verfügen über eine "Quick Boot"-Funktion, die es ermöglicht, das System schnell zu starten, ohne ins BIOS gehen zu müssen. Hier ist, wie Sie dies versuchen können:
1. Starten Sie Ihren Computer neu und drücken Sie während des Startvorgangs eine der folgenden Tasten: "Esc", "F2", "F8", "F10" oder "Del". Der genaue Schlüssel kann je nach Computermodell unterschiedlich sein, daher ist es ratsam, Ihren Computerhersteller nach dem entsprechenden Schlüssel zu konsultieren.
2. Wenn Sie im BIOS sind, suchen Sie nach einer Option namens "Quick Boot" oder ähnlichem.
3. Aktivieren Sie diese Option, falls sie deaktiviert ist. Wenn sie bereits aktiviert ist, lassen Sie sie wie sie ist.
4. Speichern Sie die Änderungen und verlassen Sie das BIOS.
5. Starten Sie Ihren Computer neu und das System sollte direkt zu Windows starten, ohne dass Sie ins BIOS gehen müssen.
Vorteile:
- Das System wird schneller gestartet, da der normale BIOS-Post-Vorgang übersprungen wird.
- Keine Notwendigkeit, ins BIOS zu gehen, um das System zu starten.
Nachteile:
- Es besteht ein geringes Risiko, dass Änderungen im BIOS vorgenommen werden, ohne dass Sie vorher darauf zugreifen können.
- Ungeeignete oder nicht konfigurierte Hardware kann zu Startproblemen oder Fehlern führen.
Teil 4: Verwendung des CMOS-Clear-Jumpers
Die letzte Methode, die wir besprechen werden, beinhaltet das Zurücksetzen des BIOS auf die Standardeinstellungen, indem Sie den CMOS-Clear-Jumper auf Ihrem Motherboard verwenden. Hier ist, wie Sie das tun können:
1. Stellen Sie sicher, dass Ihr Computer ausgeschaltet ist und ziehen Sie den Netzstecker.
2. Suchen Sie auf Ihrem Motherboard nach dem CMOS-Clear-Jumper. Normalerweise befindet er sich in der Nähe der CMOS-Batterie und ist mit "CLR_CMOS" oder ähnlichem beschriftet.
3. Versetzen Sie den Jumper von den normalen Pins auf die "Clear"-Pins. Sie können dies erreichen, indem Sie den Jumper einfach entfernen und auf die anderen Pins setzen.
4. Warten Sie etwa 10-15 Sekunden und setzen Sie dann den Jumper wieder auf die ursprünglichen Pins.
5. Stecken Sie den Netzstecker ein und starten Sie den Computer.
6. Das BIOS wird nun auf die Standardeinstellungen zurückgesetzt und Sie müssen möglicherweise einige Konfigurationen erneut vornehmen.
Vorteile:
- Rücksetzen des BIOS auf die Standardeinstellungen.
- Behebung von Problemen, die durch fehlerhafte oder ungewollte Änderungen im BIOS verursacht wurden.
Nachteile:
- Es ist möglich, dass Sie nach dem BIOS-Reset erneut einige Einstellungen konfigurieren müssen.
- Das Zurücksetzen des BIOS kann dazu führen, dass einige personalisierte Einstellungen verloren gehen.
Was tun, wenn Sie es nicht können: Alternative Lösungen
Wenn Sie immer noch Schwierigkeiten haben, aus dem BIOS herauszukommen, gibt es einige alternative Lösungen, die Sie ausprobieren können:
- Entfernen Sie die CMOS-Batterie: Alternativ zum Zurücksetzen des BIOS über den CMOS-Clear-Jumper können Sie auch die CMOS-Batterie von Ihrem Motherboard entfernen und einige Minuten warten. Dadurch werden ebenfalls die BIOS-Einstellungen zurückgesetzt.
- Starten Sie im abgesicherten Modus: Starten Sie Ihren Computer neu und drücken Sie mehrmals die Taste "F8", um den abgesicherten Modus zu erreichen. Von dort aus können Sie möglicherweise das BIOS erneut aufrufen und die Einstellungen ändern oder es normal starten.
- Suchen Sie nach spezifischen Anweisungen für Ihren Computer: Wenn keine der oben genannten Methoden funktioniert, suchen Sie bitte nach spezifischen Anweisungen für Ihren Computermodell oder wenden Sie sich an den Hersteller des Computers, um Unterstützung zu erhalten.
Bonus-Tipps
Hier sind noch einige zusätzliche Tipps, die Ihnen bei Fragen zum Verlassen des BIOS helfen können:
- Stellen Sie sicher, dass alle Änderungen, die Sie im BIOS vorgenommen haben, ordnungsgemäß gespeichert wurden, bevor Sie es verlassen.
- Achten Sie beim Verlassen des BIOS darauf, dass der Computer ordnungsgemäß heruntergefahren wird, um Probleme mit der Stabilität oder dem Startvorgang zu vermeiden.
- Es ist hilfreich, sich Notizen über die im BIOS vorgenommenen Änderungen zu machen, um später darauf zurückgreifen zu können.
Letzte Worte
Das Verlassen des BIOS und das Zurückkehren zu Windows 10 kann manchmal etwas verwirrend sein, aber mit den oben genannten Methoden sollten Sie in der Lage sein, das BIOS erfolgreich zu verlassen und Ihr System normal zu starten. Denken Sie daran, vorsichtig zu sein und sicherzustellen, dass Sie keine unerwünschten oder fehlerhaften Änderungen im BIOS speichern. Wenn Sie weitere Fragen oder Probleme haben, zögern Sie nicht, sich an den Hersteller Ihres Computers zu wenden.
5 FAQs zu Wie Komme ich Aus BIOS Wieder Raus Windows 10
Q1: Was ist das BIOS?
A: Das BIOS (Basic Input/Output System) ist eine Software in einem Computer, die für die grundlegende Steuerung der Hardware verantwortlich ist. Es ermöglicht den Zugriff auf verschiedene Einstellungen und Informationen des Systems, einschließlich des Startvorgangs.
Q2: Warum bleibe ich im BIOS hängen?
A: Es gibt mehrere Gründe, warum Sie im BIOS hängen bleiben könnten, wie z.B. versehentliches Drücken der falschen Taste während des Startvorgangs, fehlerhafte Hardware oder fehlerhafte BIOS-Konfigurationen.
Q3: Wie finde ich heraus, welche Taste ich drücken muss, um ins BIOS zu gelangen?
A: Die genaue Taste, die Sie drücken müssen, um ins BIOS zu gelangen, hängt von Ihrem Computermodell ab. Die häufigsten Tasten sind "Esc", "F2", "F8", "F10" und "Del". Sie können auch die Bedienungsanleitung Ihres Computers oder den Hersteller nach der genauen Taste konsultieren.
Q4: Was passiert, wenn ich das BIOS zurücksetze?
A: Das Zurücksetzen des BIOS auf die Standardeinstellungen setzt alle Konfigurationen und Einstellungen auf den ursprünglichen Zustand zurück. Dies kann bei der Behebung von Fehlern oder bei der Beseitigung von Problemen helfen, die durch ungewollte Änderungen im BIOS verursacht wurden.
Q5: Kann ich Änderungen im BIOS rückgängig machen?
A: Ja, in den meisten Fällen können Sie Änderungen im BIOS rückgängig machen, indem Sie die entsprechenden Konfigurationen erneut ändern oder das BIOS auf die Standardeinstellungen zurücksetzen. Es ist jedoch wichtig zu beachten, dass einige Änderungen irreversible Auswirkungen haben können, wie z.B. das Übertakten von CPU oder GPU.