Table of Contents
Unlocking a computer without a password can be a daunting task, but it’s not impossible. Whether you’ve forgotten your Windows 10 login password or accidentally locked yourself out of your computer, there are ways to regain access without using a password. In this blog post, we will explore various methods and alternatives to unlock your computer using the Command Prompt in Windows 10.
Video Tutorial:
The Challenge of Unlocking Windows 10 without a Password
- Unauthorized access: Without a password, anyone who has physical access to your computer can potentially gain access to your personal files and sensitive information.
- Limited options: When you’re locked out of your computer, you may feel helpless and unsure of what to do next. It can be frustrating and time-consuming to find a solution to regain access to your computer.
- Data loss risk: If you’re not careful while attempting to unlock your computer without a password, there is a risk of data loss. It’s important to follow the recommended steps and have backups of your important files.
Things You Should Prepare for
Before attempting any methods to unlock your computer without a password using Command Prompt, here are a few things you should prepare:
- A working computer or device: You’ll need access to another computer or device with internet access to download the necessary tools and create bootable media.
- USB drive or DVD: Depending on the method you choose, you may need a USB drive or DVD to create bootable media to unlock your computer.
- Patience and focus: Unlocking your computer without a password can be a complex process. It’s important to stay focused, follow the instructions carefully, and be patient. Don’t rush through the steps or take any shortcuts.
How to Unlock Computer without Password using Command Prompt
There are several methods you can try to unlock your Windows 10 computer using Command Prompt. In this section, we will focus on the "net user" command method, which allows you to reset or change your password.
Method: Using the "net user" Command
The "net user" command is a built-in Windows command-line tool that allows you to manage user accounts. Here’s how you can use it to unlock your computer without a password:
1. Start by booting your locked computer from a Windows installation media or a bootable USB drive. You can create a bootable USB using the Windows Media Creation Tool or third-party software like Rufus.
2. Once you’ve booted into the Windows Setup screen, press Shift + F10 on your keyboard to open a Command Prompt window.
3. In the Command Prompt window, type the following command and press Enter to list all the user accounts on the computer:
net user
This will display a list of user accounts, including the one you want to unlock.
4. Identify the locked user account from the list and type the following command to reset the password:
net user username newpassword
Replace "username" with the locked user account’s username and "newpassword" with the new password you want to set. Press Enter to execute the command.
5. If the command executed successfully, you will see a message confirming the password change.
6. Close the Command Prompt window and restart your computer.
7. After restarting, use the new password to log in to the previously locked user account.
Pros:
– No additional software required: This method utilizes the built-in "net user" command, so you don’t need to download or install any third-party software.
– Works offline: You can use this method without an internet connection or network access.
Cons:
– Requires physical access: You need to have physical access to the locked computer to perform these steps.
– Limited to local accounts: This method only works for local user accounts on your computer. It won’t work for Microsoft accounts or domain accounts.
Alternatives: What to Do If You Can’t Unlock Your Computer with Command Prompt
If you’re unable to unlock your computer using the Command Prompt method, here are a few alternatives you can try:
- Using a password reset disk: If you’ve previously created a password reset disk for your user account, you can use it to regain access to your computer. This method requires you to have created the password reset disk before you were locked out.
- Utilizing a Windows password recovery tool: There are third-party Windows password recovery tools available that can help you unlock the computer. These tools often require an additional computer or device to create bootable media in order to fully reset the forgotten password on a Windows PC.
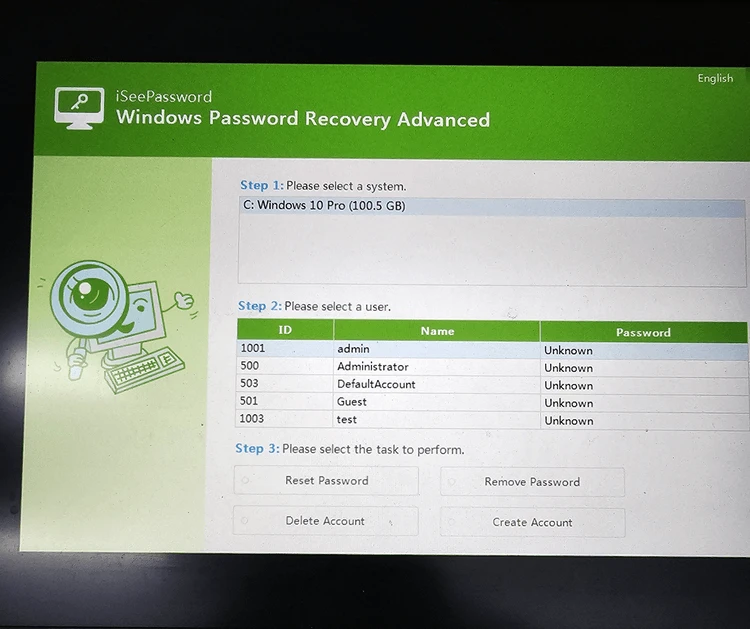
- Contacting a professional: If all else fails, you can contact a professional IT technician or computer repair service to help unlock your computer. They may have specialized tools and expertise to assist you.
Bonus Tips
Here are a few bonus tips to keep in mind when attempting to unlock your computer without a password using Command Prompt:
- Create a password reset disk: To avoid getting locked out of your computer in the future, consider creating a password reset disk for your user account. This disk can be used to reset your password if you forget it.
- Use strong and memorable passwords: Choose strong and unique passwords for your user accounts to enhance security. Avoid using easily guessable or common passwords.
- Backup your important files regularly: It’s always a good idea to have backups of your important files in case of data loss or unexpected situations like getting locked out of your computer. Regularly backup your files to an external hard drive, cloud storage, or another location.
5 FAQs about Unlocking a Windows 10 Computer without a Password
Q1: Can I use the Command Prompt method for a Microsoft account?
A: No, the Command Prompt method only works for local user accounts on your computer. For Microsoft accounts, you may need to use an alternative method like a password reset disk or contact Microsoft support for assistance.
Q2: Will unlocking my computer with Command Prompt delete my files?
A: No, unlocking your computer using Command Prompt should not delete your files. However, it’s always recommended to have backups of your important files before attempting any password reset methods, as there can be a risk of data loss if not done correctly.
Q3: I don’t have a Windows installation media. Can I still unlock my computer?
A: If you don’t have a Windows installation media, you can create a bootable USB drive using another working computer or device. Alternatively, you can use a password reset disk if you’ve previously created one for your user account.
Q4: Can I use the Command Prompt method on older versions of Windows?
A: Yes, the Command Prompt method can be used on older versions of Windows as well, including Windows 7 and Windows 8. The steps may vary slightly, but the overall concept remains the same.
Q5: Is it legal to unlock a computer without a password?
A: The legality of unlocking a computer without a password may vary depending on your jurisdiction and the circumstances. It’s important to only unlock your own computer or have proper authorization to unlock someone else’s computer. Always follow applicable laws and regulations in your region.
In Conclusion
Unlocking a computer without a password can be a challenging task, but with the right knowledge and methods, it’s possible to regain access. In this blog post, we explored the Command Prompt method for unlocking a Windows 10 computer without a password. We also discussed alternatives and provided bonus tips to enhance your computer security.
Remember to always use these methods responsibly and within the legal boundaries. It’s crucial to have backups of your important files and take precautions to prevent unauthorized access to your computer.
