通常、特にオフィスやカフェなどの公共の場所では、プライバシーまたは重要なデータを格納するためにコンピューターにパスワードを追加します。 これは良い習慣です。 しかし、誰もがそれを好むわけではありません。 パスワードを入力するのは面倒だと思う人もいますが、コンピュータを起動するときにデスクトップに直接行きたいと思っています。 これは達成できますか?
既存の技術的条件に従って、現在のパスワードを覚えているか、パスワードを忘れているかにかかわらず、Windows 10ログインインターフェイスでパスワードを削除できます。 次に、Windows 10パスワードを削除する3つの効果的な方法を共有します。
コマンドプロンプト(CMD)は、ほとんどのWindowsオペレーティングシステムで使用可能なコマンドラインインタープリターアプリケーションです。 入力コマンドを実行するために使用されます。 これらのコマンドのほとんどは、スクリプトとバッチファイルによってタスクを自動化し、高度な管理機能を実行し、特定の種類のWindowsの問題を解決または解決します。 ユーザーは、コマンドプロンプトを使用してユーザーパスワードを削除できます。 前提条件は、コンピューターのデスクトップにアクセスし、管理者権限を持つことです。 これらの基準を満たしている場合、CMDを使用してWindows 10パスワードを削除できます。
ステップ 1: Windows 10では、[スタート]メニューを開き、Windowsシステムフォルダーに移動します。
ステップ 2: コマンドプロンプトを右クリックし、「管理者として実行」を選択します。
ステップ 3 : 「net user」コマンドを入力して、Windows 10システムのすべてのアカウントを表示します。
ステップ4 : ターゲットアカウントを見つけて、「net user user_name」と入力します。 その後、このアカウントのパスワードはシステムによって削除されました。 次回ログインするときは、直接Enterを押してデスクトップに入ります。
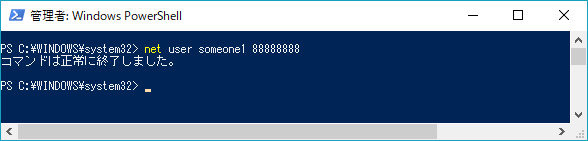
パスワードを忘れたり紛失したりした場合は、次のセクションの手順を実行する必要があります。
コマンドラインアプローチに加えて、別の効果的な方法は、サードパーティのパスワードリセットソフトウェアを使用することです。 ソリューションを検索すると、パスワード回復ソフトウェアが見つかりましたが、iSeePassword Windowsパスワードのリカバリ以外はほとんどがWindows 10をサポートしていませんでした。
次に、iSeePasswordについてここで説明します。 Windowsの秘密を削除できる無料のツールは他にもありますが、これらのツールは複雑すぎます。 それがどのように機能するかを研究するのに多くの時間を費やす必要があります。 対照的に、iSeePassword Windowsパスワードリセットソフトウェアは非常に使いやすく、Windows 10のパスワードを削除するためのいくつかの簡単な手順のみが必要です。
別のコンピューターを探し、iSeePassword Windowsパスワード回復ソフトウェアをダウンロードして、コンピューターにインストールします。 メインインターフェイスは次のとおりです。
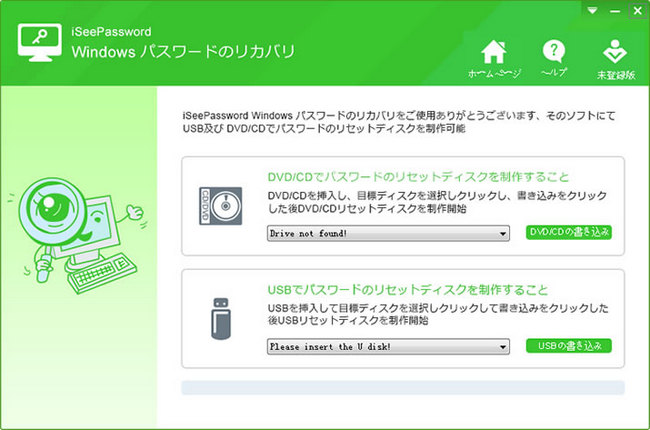
iSeePasswordをアクティブにした後、USBドライブを挿入し、[USBに書き込む]をクリックします。 CD / DVDドライブがある場合は、[CD / DVDの書き込み]オプションを使用します。 書き込みプロセスには3〜5分かかります。 次のメッセージが表示されたら、ディスクの準備ができています。
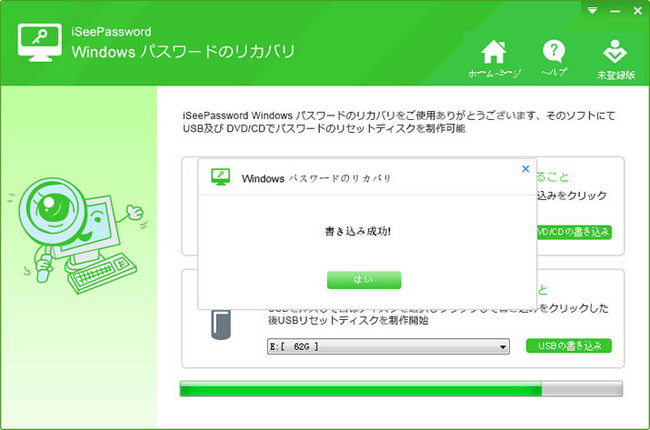
次に、起動可能なパスワードリセットディスクをロックされたコンピューターに接続します。 コンピューターを再起動し、BIOS設定でUSBまたはDVDから起動します。
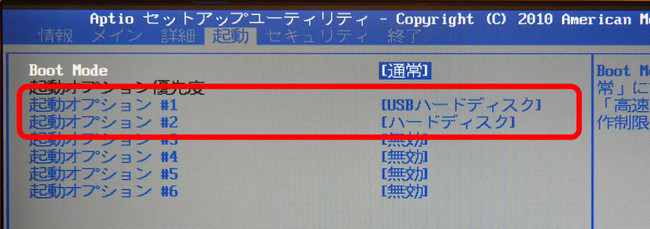
プログラムが画面に表示されたら、Windowsバージョンを選択してからユーザーアカウントを選択します。 その後、「パスワードのリセット」をクリックし、「OK」をクリックします。 リセットプロセスが完了したら、再起動をクリックします。 それでおしまい。 これでコンピューターのロックが解除されました。 つまり、Windowsログインパスワードが正常に削除されました。
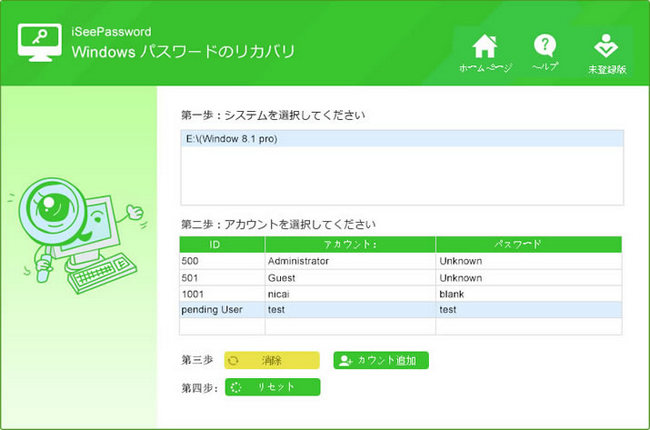
パスワードはコンピュータから削除され、今すぐパスワードなしでログインすることができます!
さまざまな問題がある場合は、Windowsを再インストールすることをお勧めします。 Windows 10の再インストールは、ユーザーのパスワードを削除する別の方法です。 面倒でユーザーデータを削除しますが、依然として有効な方法であり、慣れている人もいます。 さらに、コンピューターはより高速に実行され、リロード後により多くのストレージを解放します。
ステップ 1: プリケーションが削除されます。 新規インストールを行う場合は、すべてのファイル、音楽、写真、ビデオ、設定をバックアップし、すべてのアプリを再インストールする必要があります。
ステップ 2: Windows 10登録コードをバックアップするか、登録コードを自分のMicrosoftアカウントにリンクします。
ステップ 3: Windows 10 ISOをダウンロードし、Windows 10インストールメディアを作成します。 既にお持ちの場合は、この手順をスキップしてください。
ステップ 4: Windows 10インストールディスクを挿入し、USBフラッシュドライブまたはDVDからコンピューターを起動することを選択します。 セットアップが完了したら、コンピューターを再起動すると、Windows 10インストールインターフェイスが表示されます。
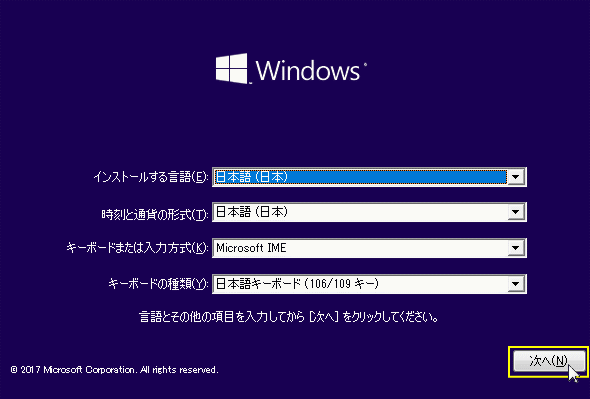
ステップ 5: PCがUSBから正常に起動すると、Windowsロゴが表示され、以下で選択した言語に類似した画面が表示されます。 指示に従うだけで、正しいハードドライブとパーティションを選択してWindowsをインストールするようにしてください。
ステップ 6: インストールが開始されると、PCが再起動します。 Windowsロゴと大きなループ進行インジケーターが表示されます。 インストールプロセスは、コンピューターを数回再起動し、DVDドライブまたはフラッシュドライブの取り外しを要求する場合があるため、注意してください。
これらは、Windows 10パスワードを削除する3つの簡単な方法です。 Windows 10のさまざまなバージョンとコンピューターのさまざまなモデルをテストしましたが、効果的であることがわかりました! 最適な方法を選択し、上記の手順に従ってWindows 10ログインパスワードを削除します