Windows 7コンピューターを使用する時、情報のセキュリティを確保するために、常にシステムのパスワードを設定しています、Windows 7にログインするたびに、パスワードを入力する必要があります。 ただし、一部のユーザーは、コンピューターを長時間使用していないときにWindowsの起動パスワードを忘れたり、ウイルスが含まれるソフトウェアをダウンロードしたことにより、パスワードが変更されたりことがあります。
この状況では、起動パスワードをリカバリまたは解除する必要があります。 ただし、システムにアクセスできないとパスワードも変更できないので、サードパーティのソフトが必要となります。そのため、下記にてWindows 7のパスワードをリカバリする四つの方法を説明します。
ユーザーが紛失または忘れたパスワードをリカバリできるように、MicrosoftはWindows 7システムでパスワードのリカバリディスクを作成する方法を設定します。ただパスワードを忘れる前に、パスワードリセットディスクを作成する必要があり、作成されない場合は、本文にての他の方法をご参考してください。
ステップ 1: Windows 7コンピューターを起動します。ロック画面で、いずれのパスワードを入力し、入力ボックスの横にある右矢印記号をクリックしてください。
ステップ 2: 次に、システムは「ユーザー名またはパスワードが正しくありません」というプロンプトを表示し、「OK」をクリックしてパスワードの入力インターフェースに戻ってください。
ステップ 3 : この時、パスワードの入力ボックスの下に「パスワードのリセット」ボタンが出てきて、作成されたパスワードリセットディスクを挿入して、「パスワードのリセット」をクリックしてください。
ステップ4 : [パスワードのリセットウィザード]ダイアログボックスが表示されたら、[次へ]をクリックしてください。 次に、「パスワードキーパッド」を選択し、「次へ」をクリックしてください。
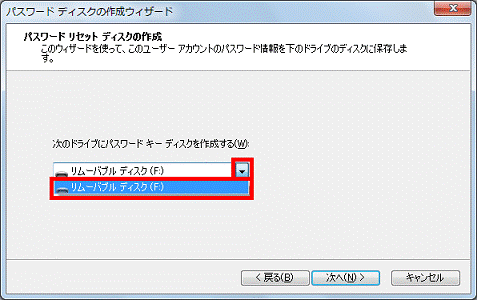
ステップ5 : 次のページで、「新しいパスワードを入力してください」で新しいパスワードを入力し、「確認のためにもう一度パスワードを入力してください」でもう一度パスワードを入力し、「パスワードのヒントを入力してください」でパスワードのヒントを入力してから、 「次へ」をクリックしてください。
ステップ6 : 次のページで、「完了」ボタンをクリックしてください。 パスワード入力ページに戻り、新しいパスワードを入力して、右矢印記号をクリックしてください。
Windows 7管理者のログインパスワードを忘れて、それにパスワードのリセットディスクを作成していない場合、最も効果的な解決策は、Windowsパスワードのリカバリソフトウェアを利用することです。 通常、忘れたパスワードをすばやく削除できますので、コンピューターに入る時ログインパスワードを入力する必要はありません。 本文では、例としてiSeePassword Windowsパスワードリカバリを説明します。
iSeePassword Windows Password Recoveryは、数分でWindowsのパスワードをリカバリできる実用的なWindowsパスワードリカバリソフトウェアです。コンピューターの経験がなくても操作できます。具体的な手順は次のとおりです。
ソフトウェアをダウンロードし、画面の指示に従って指定されたフォルダーにインストールしてください。そしてコンピューターのデスクトップにあるショートカットをダブルクリックして、ソフトウェアを開いでください。
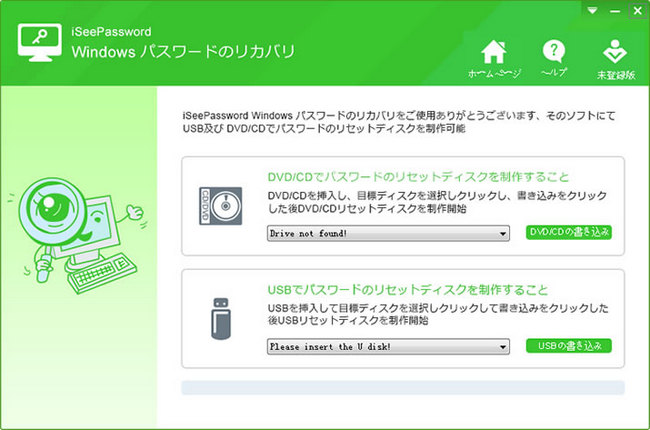
USBをコンピューターに挿入して、ソフトウェアのインターフェイスにUSBドライブ文字が表示されますが、表示されない場合は、別のUSBポートを選択するもしくはUSBを変更してください。そしてインターフェイスの[USBの書き込み]ボタンをクリックして、パスワードのリセットディスクを作成してください。完了したら、「書き込み成功」が表示されます。
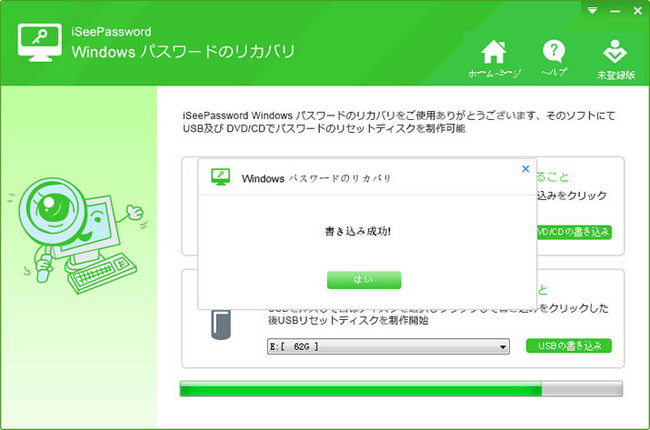
ロックされたコンピューターに、作成されたUディスクを挿入してください、次に、コンピューターを再起動し、BIOSでUSBからコンピューターを起動することを設定してください。 その後、iSeePasswordソフトウェアがロードされます。
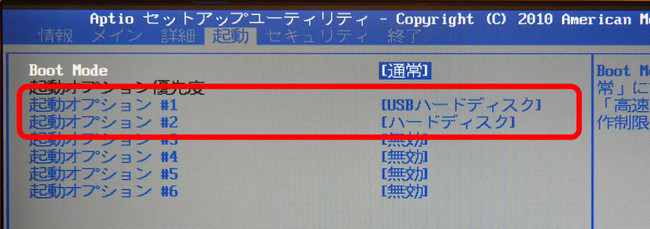
iSeePasswordソフトウェアのインターフェイスから、コンピューターにあるすべてのアカウントを表示し、対象アカウントを選択して(パスワードを忘れたアカウント)、[パスワードのリセット]ボタンをクリックしてください。 数秒後、このアカウントのパスワードは削除されます。 次回ログインするとき、パスワードなしでデスクトップに入ることができます。
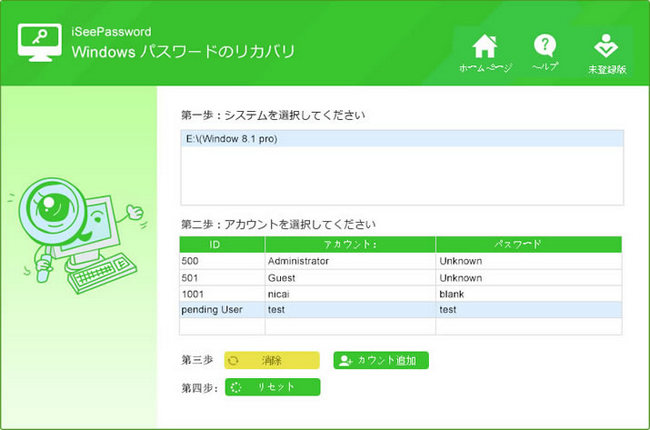
上記から、iSeePassword Windowsパスワードリカバリソフトは、プロフェッショナルなパスワードリカバリソフトです。 Windows 7システムパスワードを忘れたら、このソフトウェアを試し、素早くパスワードをリカバリできます。
NTパスワードは、コンピューターの管理者パスワードをリセットできるソフトです、でもiSeePasswordソフトウェアより複雑で、初心者に向かないかもしれないです。ユーザーがこのソフトウェアをダウンロードしてUSBに書き込んで、パスワードをリカバリことができます。それにユーザーは新しいパスワードを設定でき、元のデータを保留できます。
実には、NTパスワードソフトは難しくありません。ユーザーはISOをダウンロードし、メディアに書き込むだけでいいです。そしてこのメディアから起動して、指示に従って、新しいパスワードの設定を進みます。また、このソフトは、IDE、SATA、SCSIなど、ほぼすべてのハードドライブをサポートできます、FAT / FAT32 / NTFSを問わず、全部問題ありません。
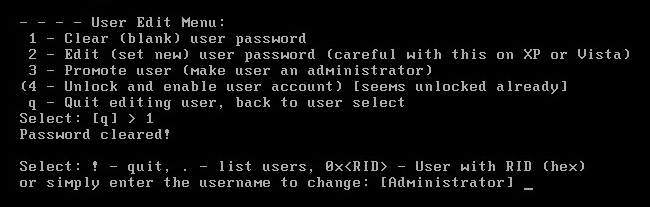
また、NTパスワードソフトはレジストリの編集機能もサポートしていて、ユーザーは他のプログラムからの干渉を受けることなくレジストリを変更できます。 このような強力なソフトは完全に無料使用できます。ベースシステム(Windows NT / XP / Vista / 7)を使用しているなら、念のためにこのソフトを保存した方がいいです。
Windows 7を再インストールすると、管理者のログインパスワードが削除されるだけでなく、システムの問題や脆弱性も修復できます。コンピューターに重要なデータがない場合、Windows 7の再インストールすることは、ログインパスワードを削除するいい方法です。 しかしながら、それも結構時間がかかり、それに再インストールした後、ドライバーとOfficeなどのサードパーティソフトウェアを再インストールする必要があります。
再インストールはとっても簡単です。Windows 7 ISOをダウンロードしてUSBフラッシュドライブまたはDVDに書き込み、コンピューターを再起動してインストールを開始します。注意する必要なのは、Microsoftの公式サイトにはWindows 7のダウンロードリンクがあるので、インストールパッケージにウイルスやマルウェアが埋め込まれるのを防ぐため、サードパーティのサイトにアクセスしないでください。
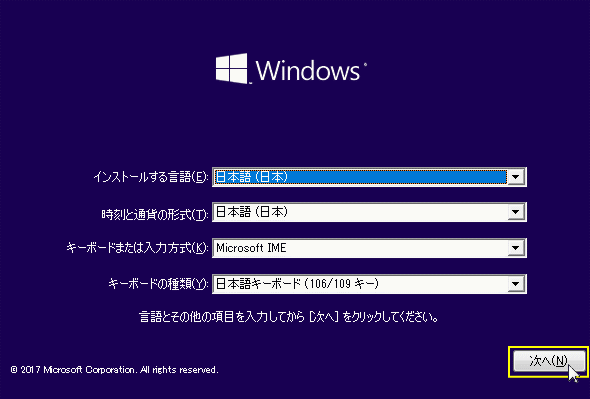
上記はUディスクを使用してWindowsシステムの起動パスワードをリカバリする方法です。Win8システム、Win10システム、XPシステムはこの方法を使用してパスワードをリセットできますが、Uディスクによって起動パスワードのリカバリ方法も異なります。リカバリ方法が見つからない場合は、Uディスクを使用してWindows 7システムを再インストールするしかないです。