For those deep into custom Windows installations, wimlib-imagex is a familiar tool. It’s instrumental in handling Windows Imaging (WIM) files, offering features like capturing, applying, and splitting WIMs. However, some users have reported issues with the split function hanging indefinitely, showing 0% completion. If you’re facing this specific problem, we’ve compiled some potential solutions.
Why Wimlib-imagex Split Stuck at 0?
- The disk image file is too large: Sometimes, if the disk image file you are trying to split is too large, the splitting process may get stuck at 0. This can happen due to limitations in the file system or disk space.
- Corrupted image file: If the disk image file has become corrupted or damaged, it can affect the splitting process and cause it to get stuck at 0.
- Incompatible software version: Using an outdated or incompatible version of Wimlib-imagex can also lead to issues with splitting disk images.
- Hardware issues: In some cases, hardware issues such as faulty hard drives or insufficient RAM can interfere with the splitting process and cause it to stall at 0.
Video Tutorial:
How to Fix Wimlib-imagex Split Stuck at 0?
Fix 1: Check Disk Space and File System Limits
Before proceeding with the splitting process, it’s important to ensure that you have sufficient disk space and that the file system supports large files. Here are the steps to follow:
- Check available disk space: Make sure you have enough free space on the drive where the image file is located. If the disk is almost full, you may need to free up some space before proceeding with the split.
- Check file system limits: Different file systems have different limits on file size and file count. Ensure that the file system of the drive where the image file is located supports the size of the image you are trying to split.
- Split the image in smaller parts: If the image file is too large, consider splitting it into smaller parts using an alternate splitting method or tool.
| Pros | Cons |
|---|---|
| 1. Allows splitting large disk image files into manageable parts. | 1. Requires additional disk space to store the split parts. |
| 2. Compatible with various file systems. | 2. May take longer to split large image files. |
| 3. Easy to use and configure splitting settings. | 3. Splitting process can be affected by hardware limitations or issues. |
Fix 2: Verify and Repair the Image File
If the image file is corrupted or damaged, it can cause the splitting process to get stuck at 0. To fix this issue, you can verify and repair the image file using the following steps:
- Verify the image file integrity: Use a checksum or hashing algorithm to verify the integrity of the image file. If the checksum doesn’t match the expected value, it indicates that the file is corrupted.
- Repair the image file: If the file is corrupted, you can attempt to repair it using file repair tools or techniques specific to the file format.
- Retry the splitting process: Once the file is repaired, retry the splitting process with the repaired file.
| Pros | Cons |
|---|---|
| 1. Fixes corruption issues in the image file. | 1. May not be successful in repairing severely damaged files. |
| 2. Helps ensure the file integrity before splitting. | 2. Repair process can take time, depending on the file size and level of corruption. |
| 3. Helps avoid further issues during the splitting process. | 3. Requires knowledge of file repair techniques and tools. |
Fix 3: Update Wimlib-imagex to the Latest Version
Using an outdated or incompatible version of Wimlib-imagex can cause issues with the splitting process. To avoid this, make sure you are using the latest version of the software by following these steps:
- Check for updates: Visit the official website or developer’s page to check for the latest version of Wimlib-imagex.
- Download and install the latest version: If a newer version is available, download and install it on your system.
- Reattempt the splitting process: After the update, retry the splitting process using the updated version of Wimlib-imagex.
| Pros | Cons |
|---|---|
| 1. Resolves compatibility issues with newer operating systems or hardware. | 1. May require additional time to download and install the update. |
| 2. Fixes bugs and issues present in older versions. | 2. Updating may require reconfiguration of settings or preferences. |
| 3. Improves overall performance and stability of the software. | 3. Update process could potentially introduce new bugs. |
Fix 4: Address Hardware Issues
If the splitting process gets stuck at 0, it could indicate underlying hardware issues that are affecting the performance. Consider the following steps to address hardware-related problems:
- Check hard drive health: Use disk diagnostic tools to check the health of your hard drive. Replace any faulty drives if necessary.
- Increase system RAM: If your system has insufficient RAM, it may struggle to handle large disk image splitting processes. Upgrade the RAM to improve overall performance.
- Check for overheating: Overheating can lead to system slowdowns and performance issues. Ensure that your system’s cooling system is functioning properly and clean out dust from fans and heat sinks.
| Pros | Cons |
|---|---|
| 1. Resolves hardware-related issues that impact the splitting process. | 1. Requires additional hardware diagnostic tools and expertise. |
| 2. Improves overall system performance and stability. | 2. Hardware upgrades may require additional cost and time. |
| 3. Reduces the likelihood of future splitting issues. | 3. Some hardware issues may be irreparable and require replacement. |
Alternatives: What to Do If You Can’t Split Wimlib-imagex Stuck at 0?
If you are unable to resolve the issue with Wimlib-imagex split being stuck at 0, there are alternative solutions you can consider:
- Use a different disk imaging software: Try using alternative software such as WonderISO, Acronis True Image, or Macrium Reflect to split the disk image.
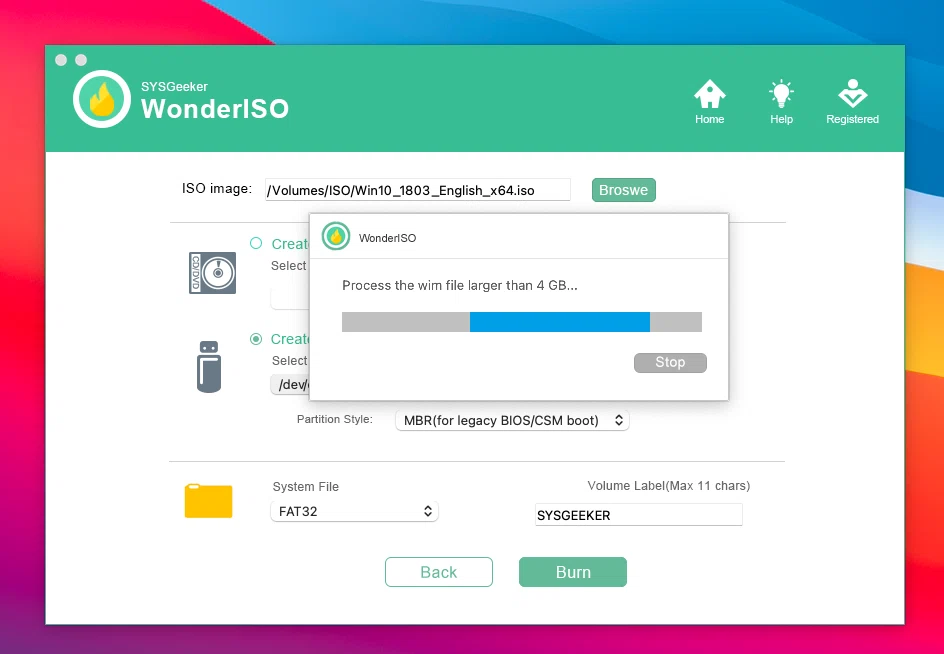
- Split the image file using command-line tools: Instead of using a GUI-based tool like Wimlib-imagex, you can try splitting the image file using command-line tools like split or 7-Zip.
- Seek professional assistance: If the issue persists and you are unable to find a suitable solution, consider seeking help from professional disk imaging and data recovery services.
Bonus Tips
Here are a few bonus tips to help you with Wimlib-imagex and disk imaging tasks:
- Perform regular backups: To avoid unexpected data loss, make sure to regularly back up your important files and disk images.
- Double-check system requirements: Before using Wimlib-imagex or any other disk imaging software, ensure that your system meets the minimum requirements for smooth operation.
- Read the documentation: Take the time to thoroughly read the software documentation to understand its capabilities, limitations, and best practices.
5 FAQs about Wimlib-imagex Split Stuck at 0
Q1: Why does the Wimlib-imagex split process get stuck at 0?
A: The splitting process can get stuck at 0 due to various reasons such as insufficient disk space, file system limitations, corrupted image files, or hardware issues.
Q2: Can I split the disk image manually instead of using Wimlib-imagex?
A: Yes, you can split the disk image manually using tools like split or 7-Zip from the command line.
Q3: How do I check the health of my hard drive?
A: You can use disk diagnostic tools such as CrystalDiskInfo or HDDScan to check the health of your hard drive.
Q4: Are there any other disk imaging tools I can use besides Wimlib-imagex?
A: Yes, there are several alternative disk imaging tools available such as Clonezilla, Acronis True Image, and Macrium Reflect.
Q5: What should I do if none of the fixes work?
A: If you are unable to resolve the issue using the provided fixes, it is recommended to seek professional assistance from disk imaging and data recovery services.
In Conclusion
Encountering a Wimlib-imagex split stuck at 0 issue can be frustrating, but with the right approach, it can be resolved effectively. By following the troubleshooting methods outlined in this blog post, you should be able to overcome these issues and smoothly split your disk image files. Remember to keep your software up to date, check hardware health, and consider alternative solutions if needed. With the right steps and precautions, you can successfully manage your disk imaging tasks without any hassle.
