Windows 10 is a useful operating system that is used for a variety of purposes all around the world. If you have used Windows 10, you probably save a lot of data on your computer in personal files and folders. However, every so often you might feel the need to password protect your files. Be it to hide your private data or simply keep some files away from prying eyes, having an encryption in place is always a good idea. Here are a few ways in which you can use to password protect a folder in Windows 10.
Password Protect a Folder on Windows 10 Tool #1: Folder Properties
Password Protect a Folder on Windows 10 Tool #2: Batch Script
Password Protect a Folder on Windows 10 Tool #3: Premium Software
Password Protect a Folder on Windows 10 Tool #4: Zip the Folder
Password Protect a Folder on Windows 10 Tool #5: Hide the Folder
Windows 10 natively lets you lock and password protect your files and folders. It provides basic encryption to help you protect your data and it is in the simplest process. Here's what you need to do.
Use file explorer to access the folder that you wish to lock. Now right click on the folder and select Properties. Now, click on the Advanced tab and you should see an option that says Encrypt contents to secure data. Select it. Now, you will get a final message asking you to back up your password in case you lose it. And that is it.
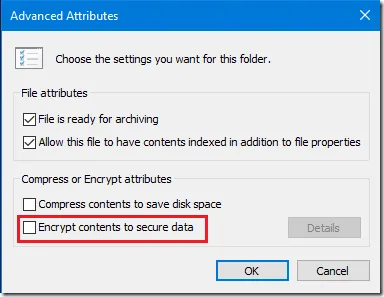
Now every time somebody tries to access the folder, they will have to enter the password. This is a simple and effective way of encrypting your folder and protecting your data. However, bear in mind that this provides only the most basic level of security. A truly determined individual could still get into your folder if they wanted to. If you want a stronger level of encryption, you will need a dedicated password locking software.
This method involves some tinkering around with your file and folder system and can get a bit complicated. You will basically lock it using what is known as a batch script. Closely follow these steps.
Step 1:Open the folder that you wish to lock. Now right click and create a new text document within that folder.
Step 2: Open this document and copy and paste this code into it.
Step 3: Once you have copied the code, replace the 'your_password' with the password you wish to use to password protect the folder.
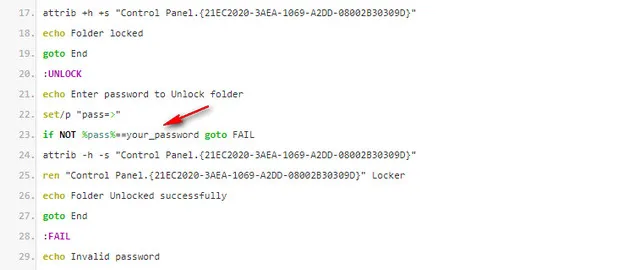
Step 4: Click on the Save button and you can name the file anything you like. However, the extension will have to be .bat. If you choose to name it FileLocker, the name will be FileLocker.bat.
Step 5: After saving the file, double click the bat file to create a folder. You will now have a bat file and a folder, both names FileLocker.
Step 6: Now, all you need to do is enter all your important documents into the folder. Now open the bat file and you will be asked if you want to lock the folder. Just enter 'Y' and your folder will disappear.
Step 7: To access the folder, you simply need to open the bat file again and enter your password.
Batch files provide a better level of encryption. It not only password protects your files but also hides them away completely and this can baffle a lot of users. However, again this is just a simple method and doesn't exactly provide cutting-edge encryption.
When it comes to ensuring security and privacy of your data, Androidphonesoft Folder Lock provides the ultimate solution for all your needs. It not only lets you lock your files and folders with ease but also delivers a host of other essential features. It applies AES-128 ecnrypting algorithm to password protect folder on local and external disk. There is no chance to crack the password once the folder is protected by Folder Locker. The steps are simple. Let's first dive into how you can use it to lock your folders in Windows 10.
First download and install the program on a PC or Mac. At the end of installation process, it asks you to set a password before proceeding. It is the one used for protecting the folder. Everytime you open the program, the password needs to be verified first.
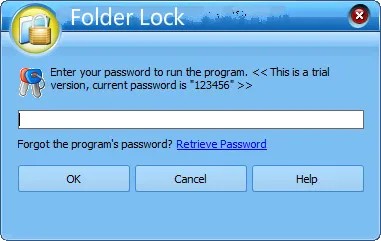
Launch the software and select the Local Disc module from the left sidebar. Then navigate to right section of the program. You can password protect a file or folder from there. Click "Lock Folder" and add the folder path to it. Now, a locked mark is attached under "Status" column. It means the folder is password protected now!
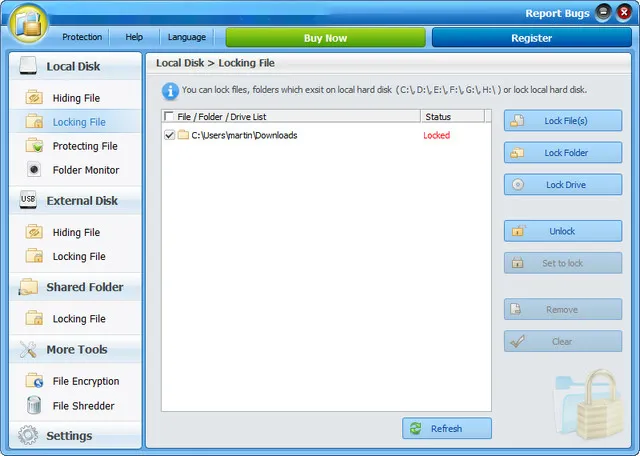
Now when you try to access that protected folder, a dialogue box pops up. You have to type the correct password to unlock the folder.
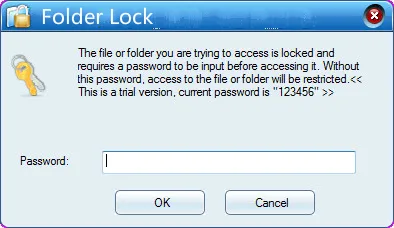
Androidphonesoft Folder Lock is a professional locking software that offers a range of locking options. You can not only use it to encrypt your folders but also lock your enter hard drive, external drives and folders and much more. Additionally, you can also hide data, use partial encryption methods and create portable encryptions as well. Compared to the above listed methods, Androidphonesoft provides the most secure method of encrypting your data.
You must probably be familiar with popular zip softwares like WinZip and 7-Zip. Besides compressing your files and data, these software also give you the ability to password protect your files. Here's how you can use 7-Zip to password protect a folder on Windows 10.
Step 1: Download and install 7-Zip file archiving software.
Step 2: Now right click the folder you want to protect and select 'Add to archive' option.
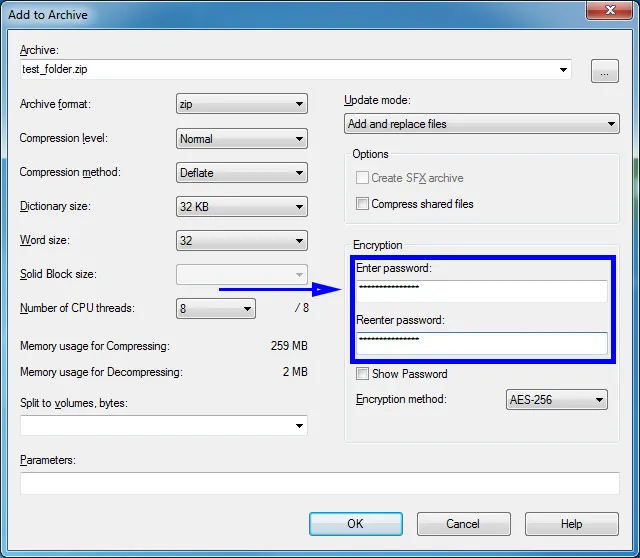
Step 3: In the Encryption box, enter the password you want to use. You will now find a zip folder that has a password encryption in place. You need to input the password to unlock the Zip file everytime you try to open it.
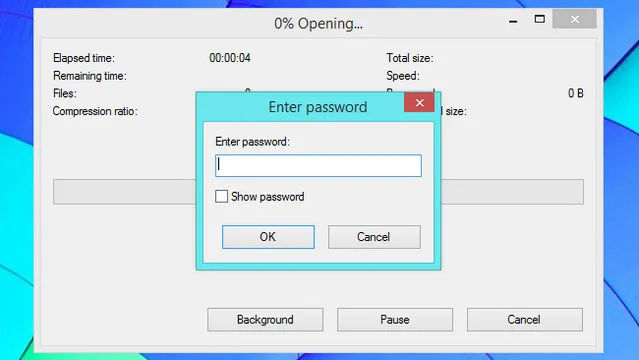
This is again a simple method but requires the use of an additional software. Also, it is not the most secure format and like the previous two, provides only surface- level encryption.
There is folder hiding feature available on Windows 10. You can take advantage of this in order to block public access. While this method doesn't exactly password protect your folders, it let's you hide them away from prying eyes and is simple to execute. Here's what you need to do.
Step 1: Start by accessing the folder you want to hide. Now right click and select 'Properties'.
Step 2: Besides Attributes, click on the 'Hidden' option, apply and then OK. You will now find that your folder has disappeared completely. Remember where it was located.
Step 3: Now to access the folder, go to the same location and click on your folder's View tab. Find the option that says 'Change folder' and search options.
Step 4: Open it and click on 'View' again. Now select the option - 'Show hidden files, folders and drives'. Again, click on apply and then OK.
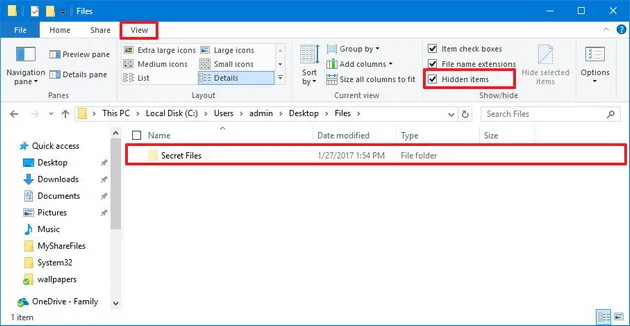
Step 5: You will now be able to view your hidden folder once again.
This method doesn't provide any encryption, just hides away your file. It is a handy little trick to use in a pinch but doesn't exactly keep away prying eyes.
If you truly want a reliable encryption for your files and folders, you will need to try out Androidphonesoft Folder Lock. While these other methods might appear to do the job, they will not really hold up to a strong attack which could leave your data vulnerable.