Forgetting Windows 7 administrator password is one of the most unpleasant experience in the world, but with so many technologies available for now, it has become much easier than ever to get into the device when you are locked out. So, if you have forgotten Windows 7 login password or lost it for some reason, there are several ways in which you can follow to reset it and gain access to your data with or without additional software.
While it might be easy to reset a Windows 7 password, it is highly recommended using a complex and unique one for login. If other people could physically access your computer, which has an easy-to-guess password, the chance is that your data might be compromised.
Editor Note: All the methods shared in this tutorial are fair enough to unlock the computer. However, each of them adopts different techniques so the time varies. The fatest and most comfortable one is Method 2. So if you want to save time on this and get a quick result, please go to Method 2 directly.
The first method requires no additional CD or software other than your PC. There are actually three ways to use command prompt to reset a Windows 7 local administrator password, but in this scenario we will assume that you DO NOT have admin access to the locked computer. Commapnd prompt (CMD) is one of the oldest but effective techniques for advanced tasks on Windows based computers. However, you shold spend on time understanding how it works.
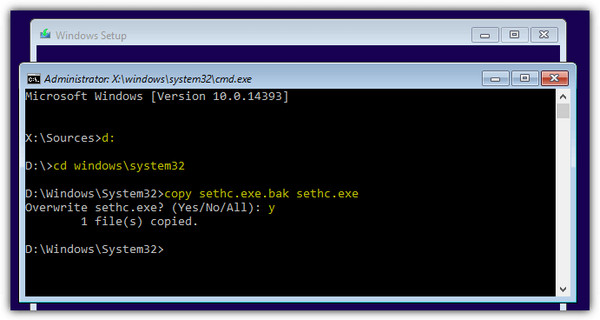
Step 1: Boot up the locked Windows 7 PC and choose Launch Startup Repair. Click "Cancel" if it will ask you to restore the computer. Once the startup repair checks all files, click on "View problem details". At the end of the problem details page, you will see a link to Microsoft's privacy statement. Click on that to open it in Notepad.
Step 2 : Now click on "File menu" and click Open. Now change the file type in the dropdown menu to All Files.You should be able to find a file with the name sethc.exe. Now rename this file as a backup copy. You can use something like sethc.exe.bak. In the same folder, you should be able to find a cmd.exe file. Rename this file to sethc.exe.
Step 3 : Now close all "File Explorer" dialogue boxes and click on "Finish". This will restart your computer. On the login screen, press the Shift key five times. This will open up the Command Prompt. At the command line, type in the following command: Net user username newpassword (replace username with locked account name and set a new password.)
Now, you will have to redo the initial steps to rename the backup copy of the sethc file to its original name. Before this, rename the new sethc.exe file to cmd.exe - which is what it originally was. Once this is done, you can restart your computer and you will be able to login to your user account with the new password that you set.
As you can see, the above process is fairly complicated and may be difficult if you do not have any technical proficiency. If that's the case, you should try out the tool that will do all the heavy lifting for you. Androidphonesoft Windows Password Recovery is exactly such a tool you are looking for.
First of all, this tool has ana mazing user inteface as you can see from the below screenshots. All operations are done with mouse. You don't need to input any command you have no clue it. Most importantly, it can reset admin and normal user password on multiple Windows versions, including the latest Windows 10 and the old distributions such as Windows 7, Windows 8 or Windows XP. Simply follow the steps below to reset your Windows 7 password:
Please find another working Windows PC with admin access. Then download Androidphoensoft Windows Password Recovery and install it on the computer.
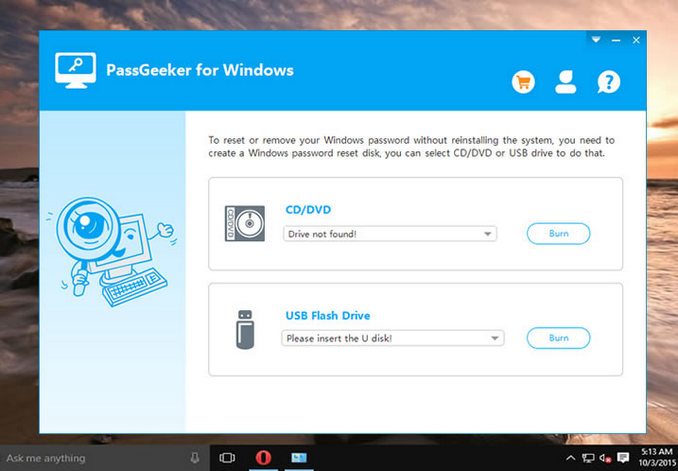
Now insert a USB drive or a blank writable CD or DVD. Now launch the program. On the software interface, you will be able to see two Burning options: to create bootable media from the built-in Windows ISO file. Click on the "Burn" option next to the appropriate one. A few minutes later, a password reset disk has been created successfully.
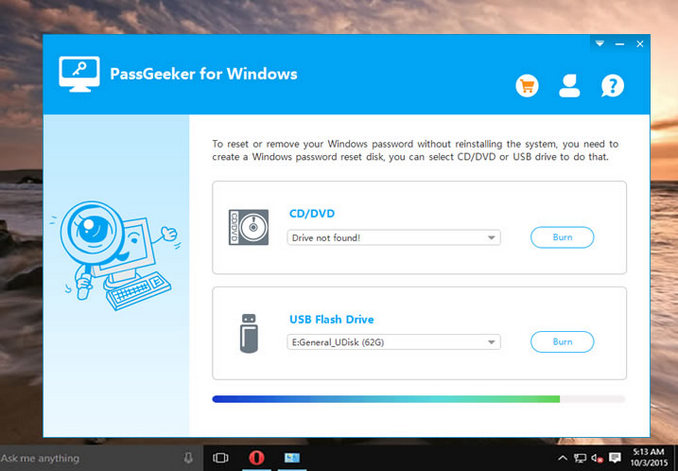
Now remove the disk or drive from the normal PC and insert it into the locked computer. Power on the computer, but during the boot up process you will need to enter the boot menu to change the boot order so that the computer boots from the disk that you just made in Step 2.
You should now be able to see several options on the software interface. Select the appropriate Windows version and the username for the locked account.
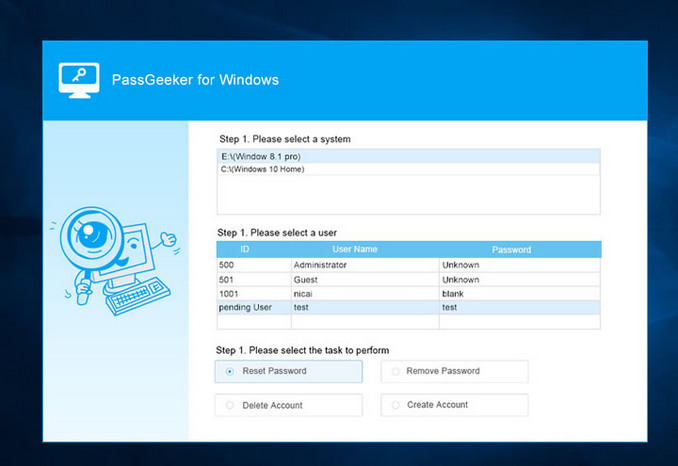
Once the user name is selected, please click on "Reset Password". From the new window, type a new password to overwrite existing password of that user.
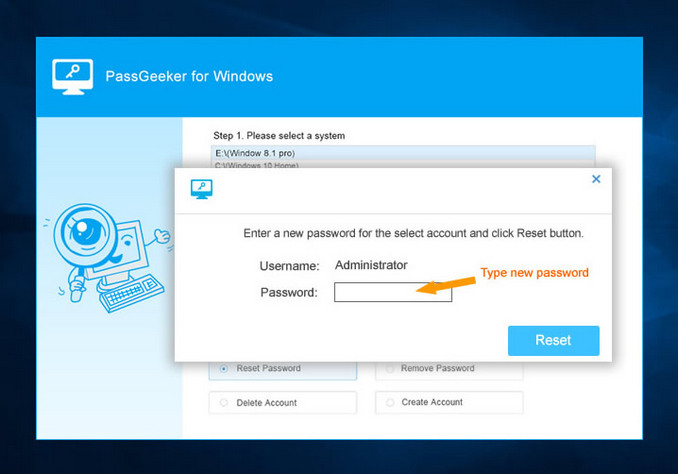
Once this process is complete, click on the "Reboot" button and your Windows 7 PC should boot up normally. You will now be able to access the PC without any password.
Ultimate Boot CD is essentially a robust utility with several software applications used to rectify nearly any Windows issue. The one that is of interest to us here is the chntpw utility, which can be used to crack Windows passwords.
Step 1: Ultimate Boot CD will need to be downloaded and burned onto a DVD. You can use a freeware utility like Free ISO Burner for this purpose. Once you have the bootable media in your hand, follow the steps given below:
Step 2:Insert the UBCD boot media into the locked computer and boot it up. Shortly, you will see the boot menu, where you need to choose Parted Magic.
Step 3: You will now have to choose the graphics settings, which can be left as the default choice. To do this press 1 and hit Enter. You should now see the Parted Magic desktop.
Step 4: On the bottom left hand side of the screen you will see a menu option called System Tools. Mouseover that and you will see several other options, one of which is called Change Windows Password. Click on that. You should now be able to see several Windows partitions that the software has identified on your hard drive. Click on the drive which contains the Windows installation, and that should automatically give you the chntpw Main Interactive Menu.
Step 5: From here on, there are several steps where you simply need to type in the numeral 1 and hit Enter. What this will do is to completely wipe whatever password you have set for that user account. Please note that one of the steps will require you to enter the username for which the edit is required. You have to type in the one that is locked.
Step 6: Finally, type in 'q' and once again hit Enter to come out of the user edit menu. The next step is to confirm writing the registry hive to disk. Press ‘y' and Enter. You can now reboot your system normally and access your Windows account without entering a password.
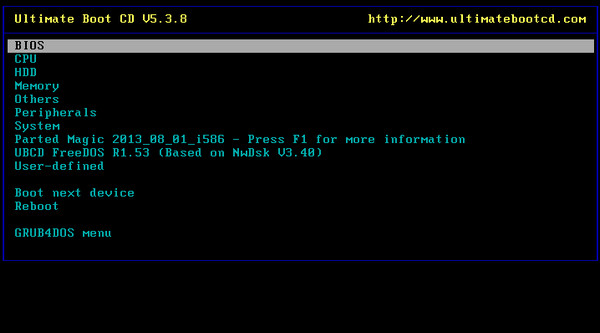
Like some of the other utilities, Hashcat requires quite a bit of command line work. You can only use this on a computer where admin access is still available despite your user account being locked. Let's see how this works.
Step 1:Open up a terminal window and execute the following commands:
cd
mkdir hash
cd hash
wget https://hashcat.net/files_legacy/hashcat-2.00.7z
7z e hashcat-2.00.7z
./hashcat-cli32.bin -V
Step 2: Next, execute this command:
cd ./hash/hashcat-cli32.bin -m 1000 -a 0 -o winpass1.txt --remove win1.hash rock.dic
Step 3: At this point, type the word 'yes' and hit Enter. Now execute the following command:
cat winpass1.txt
Step 4: At the end of this process, you should be able to see the hash along with the cracked password at the end. You can now exit the command prompt, switch the user and login to your locked user account using this recovered password.
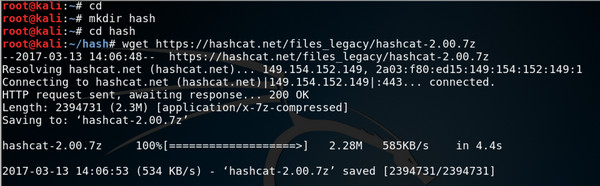
It's clear that these password reset methods will appeal to different people depending on their accuity with technology. If you are uncomfortable with the methods that require extensive command line work, then you can simply choose the second method, which you saw was extremely simple and intuitive to use. But if you are a little more daring and you have some confidence in your abilities, then you can try any one of the other three methods. Ideally, all the other methods should also be able to get you past your password. But if all else fails then you can fall back on Androidphonesoft Windows Password Recovery as a reliable utility to reset your Windows 7 password.