If you were presented with a locked Windows 10 PC or laptop and you were thinking about doing a Windows reinstallation, stop right there, which would bring a lot of trouble and waste hours to do this. Even though most Windows users assume that they have to reinstall Windows OS if they have forgotten the login password, this is absolutely wrong! There are several utilities that allow you to bypass Windows login password. In this article, we will showcase three of the most popular ones.
Before we proceed, you must know that not all of these have been thoroughly tested on all Windows versions. NT Password and the Windows Sticky Key hack have been around for a while so they have high success rate on old Windows PCs such as Windows 7 and Windows Vista. On the other hand, Androidphonesoft Windows Password Recovery is a clear winner in this category, having been tested extensively on all versions of Windows as well as popular computer brands. The success rate is nearly 95% and takes much less than (around 3 minutes).
NT Password utility is basically a very small program that runs off a disk or a USB drive. It's one of the fastest ways to remove password from computer. The process itself is fairly simple, so if you follow the instructions and make the appropriate choices from the options provided, you'll be able to do it even if you don't have much computer knowledge. Since the PC is currently locked, you will need to execute the first few steps on a different PC with administrator rights. Here is how it works:
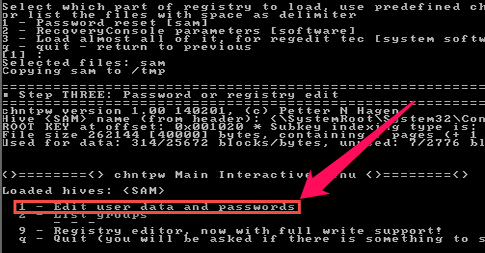
Step 1: Download the chntpw utility from the official website. Extract the ISO file and then burn the bootable image to a USB drive. Remove it from the PC and insert it into your locked Windows 10 PC and boot it up normally.
Step 2 : As the NT password utility loads, simply wait for the utility to find the correct Windows installation. The tool will now ask you which part of the registry you want to access. The default choice, which is "Password Reset (SAM)", is the one you want, so leave the default choice as it is and press Enter again. In the next step you need to choose the default option, which is titled "Edit user data and password". Just press Enter once again.
Step 3 : A list of local user accounts is shown up on the screen.. You will need to type in the correct username and press Enter again. This is where you will see the option to clear the password. Press Enter and the password for that user account will be blanked. You will now need to type in "!" and hit Enter to exit user edit mode.
If you are looking for a utility that is much simpler to use and is far more powerful than most Windows 10 login password reset tools, then Androidphonesoft Windows Password Recovery could be the very thing you are looking for. Trusted by millions of users, this application has been extensively tested across multiple brands of Windows PCs, laptops and tablets and has an impressive recovery rate as high as 100%.
It is extremely safe to use because it does not touch the data on your computer in anyway, but the most important feature is the fact that you will not need any other software to crack your Windows password. Unlike the previous application that we saw you will neither need an ISO extraction utility nor an ISO burning tool. Since everything is built into the software itself, you will only need to create the password reset disk on a different PC, and then use this bootable media to reset the password on your Windows 10 machine.
As mentioned, download and install the application on another PC with admin rights. Launch the application and then insert a USB drive or a blank DVD / CD.
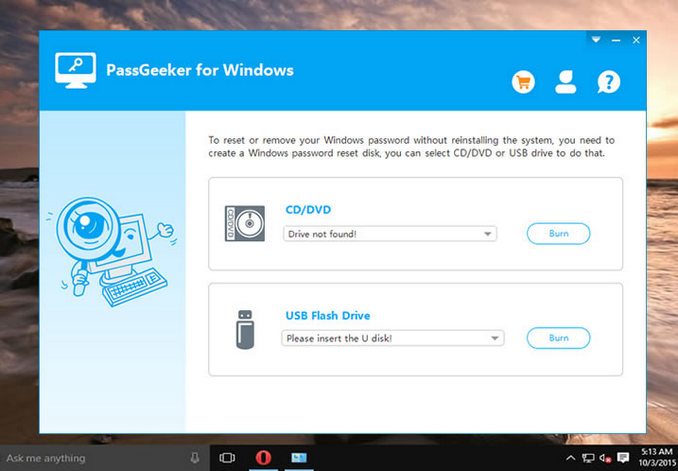
On the main interface, you will see two ISO burning options. Depending on whether you prefer a USB drive or DVD, click on the "Burn" option next to that choice. The utility will automatically create a bootable disk or drive using the ISO files it has extracted.
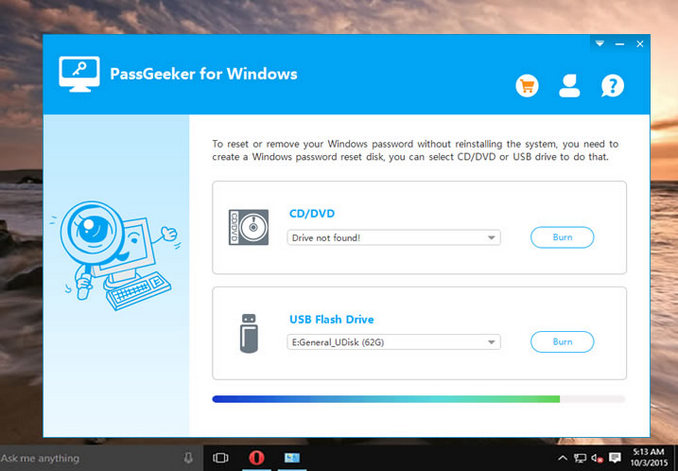
Now remove the drive or disk from the second PC and insert it into the locked Windows 10 machine. Boot up the machine as normal, but at this point you will need to enter the boot menu. You can do this by pressing a special key such as F2, Esc or Del. The reason you need to do this is so that you can change the location from which the computer boots, also known as the boot order. Select a different boot order so that the computer boots from the media you inserted rather than the default Windows installation on the machine itself.
Once the computer resumes booting from the media, you will soon see the PassGeeker for Windows interface on your screen. Here, you will need to select the appropriate Windows version and the user account for which you want to bypass the password.
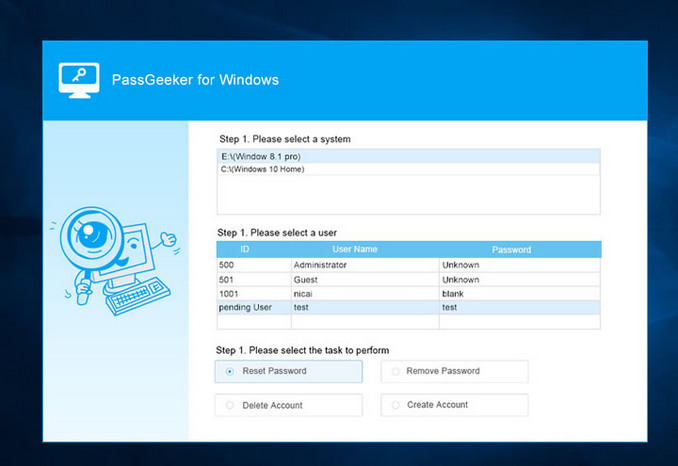
Click on the button that says "Remove Password". Then a message says "You have successfully removed the password for the account". And the password is set to blank after this action.
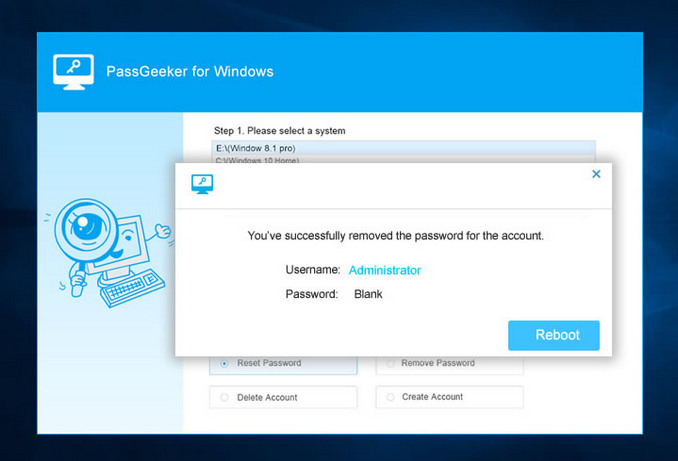
When the computer reboots Windows 10 login screen will no longer appear on the main windows becasue the password was removed completely from the computer. It is quite amazing, right?
This is essentially a workaround that allows you to use Microsoft accessibility platform to manipulate system files and unlock a PC. It is fairly simple method but it requires a little bit of command line work. If you are uncomfortable with this then please use the recommended tool above. If you have a certain amount of technical knowledge or you would like to try your hand at some command-line executions, you may proceed with this method.
Before we go ahead and describe the method, you need to realise a couple of things. This method will remove all of your Internet Explorer settings and passwords. If you have any compressed or encrypted files that were originally created by EFS (Encrypting File System), these will also be deleted. Additionally, you will need to build bootable Windows PE media in order to access the command prompt.
Step 1: Use the bootable Windows PE media to boot up your locked machine. In the "Advanced" section of the Troubleshooting menu, you will be able to open the command prompt.:
Step 2: Notice that your default location is the X drive. You will now need to navigate to the C drive, and you can easily do this by simply typing in C: and hitting Enter.
Step 3: Once you are in the C drive, you can now execute the command shown below:
copy C:\Windows\system32\sethc.exe C:\
Step 4: What this command does is to make a copy of the system file for the sticky keys feature and put it in the root directory. You will need to restore this later on. The next thing you want to do is to replace the original sethc.exe file with the cmd.exe file. You can use the command below to do that:
copy /y C:\Windows\system32\cmd.exe C:\windows\system32\sethc.exe
Step 5: You will now be able to access the command prompt from the login screen. Simply restart your PC, and when you get to the login prompt, you need to press the Shift key five times repeatedly.
Step 6: Remember to replace the two variables with the correct account name and the new password that you want to set for that account. Now press Enter.
Step 7 : You will now need to follow the first few steps in reverse order so that you restore the copy of the sethc.exe file to its original location. You must now remove the bootable media and then restart your PC, after which you will be able to login normally without requiring any password.
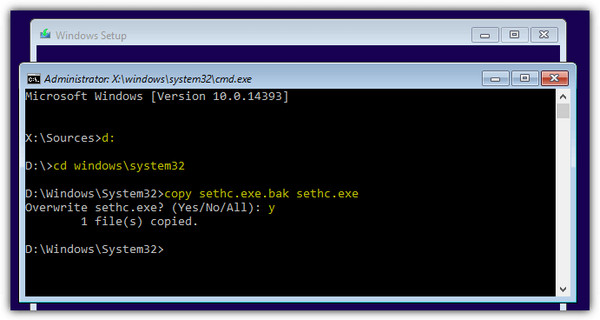
As you saw, a couple of these methods require additional tools or have lengthy processes. if you are a novice user or you do not want the hassle of using multiple software utilities and following so many steps - then Androidphonesoft is the best choice. Naturally, if you have some experience with command line work and you are comfortable using ISO tools, you may want to try the first or third methods. The important thing to remember is that once you have reset your password, it is highly recommended that you set a new one that is strong as well as unique.