Did you know that you can password protect the small flash drive that you carry in your pocket or purse all the time? Also, lend it to your friends sometimes. With so many encrypting tools available to lock your pen drive, you can secure a certain or the entire space from prying eyes. Here are the 5 ways to protect your regular USB Drive with a Password and make it uber cool.
Gilisoft USB Encryption is a lightweight and efficient tool designed for users who want to password protect USB drive in an easy way. The fact is that USB drive is highly prone to get misplaced or stolen, putting your confidential files at risk. Gilisoft USB Encryption divides the USB into two areas, one for public use (not password protected ) and one for private use, which is secured by a password lock.
Step 1: Download Gilisoft USB Encryption on your computer. Meanwhile, insert the USB stick to your computer.
Step 2: Run the app after the installation process is complete. Select the USB drive name from the drop-down menu.
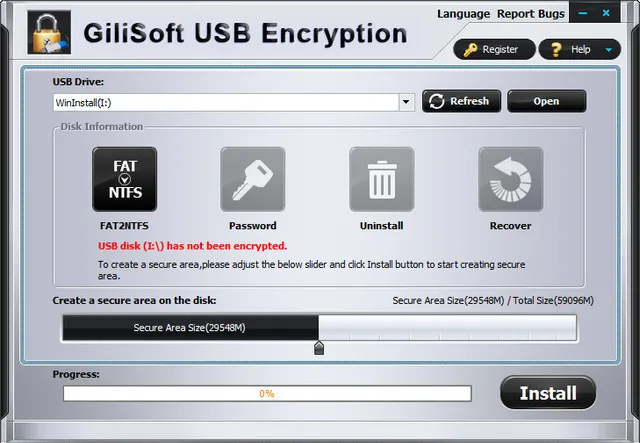
Step 3: Move the scale pointer to set the size of the secure area on your USB. After setting the area, tap the "Install" button in black.
Step 4: Once being prompted, set a password and select OK to confirm. Make sure you have written down the password. If not, it is highly possible to forgot it in future.
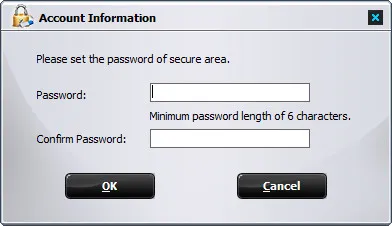
Step 5: To get access to the secured area in the USB, insert the flash drive to a computer.
Step 6: Run the agent.exe that has already been added to the USB flash drive while encrypting it.
Step 7: On being run, it will ask you to enter the password to allow you inside the secure place. You can use the app to change the password, recover the agent executable on loss and remove the protection as well by tapping on different icons.
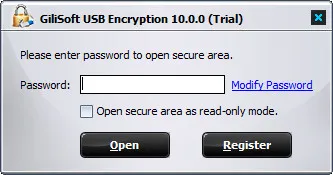
This is a fast and easy solution to turn any USB into an encrypted drive with 256-bits AES. The entire process takes less than a minute or two. Though, as a paid tool, Gilisoft USB Encryption has a free trial version for you to try and test the method yourself. It also offers recovery options for the password-protected USB.
BitLocker is an encryption technology developed by Microsoft and widely used on Windows. It was first introduced with the public release of Windows Vista. This is a totally free service aimed to protect user data once the physical device was lost or stolen. However, this feature is not available in Windows 10 Home Edition. You have to upgrade the OS before using it.
Step 1: Type BitLocker on the search bar of the start menu. From the several options, select "Manage BitLocker".
Step 2: On the window, find and click the drive you want to encrypt. On the expanded section, select "Turn On BitLocker".
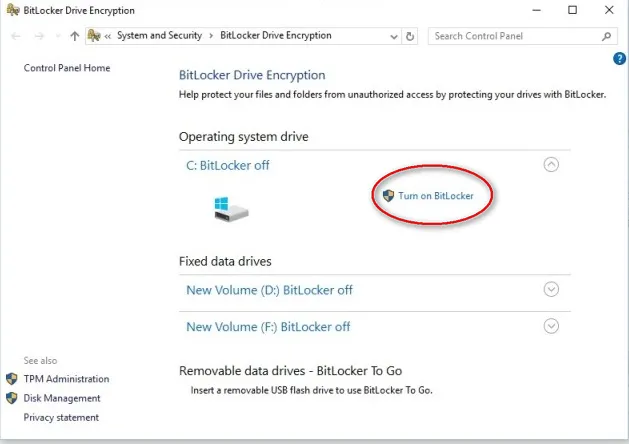
Step 3: On being prompted, select Password method to unlock the removable drive followed by entering the password and re-entering it to confirm.
Step 4: Now, find and tap on the Next button. In the new window, you will be required to choose if you would like to lock a certain amount of space or the entire drive.
Step 5: In case you choose to secure a certain amount of space then mention how much. Finally, select "Start Encrypting" and close the window after the process is complete.
Step 6: To unlock, insert the USB and tap on the notification to enter the password and unlock.
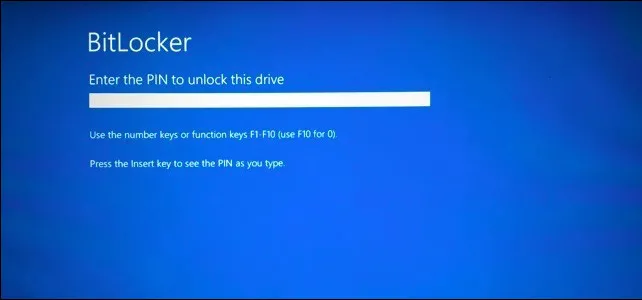
BitLocker is a free and fast method indeed and convenient to use as well, but only compatible with Windows. Even the USB protected with BitLocker can not be unlocked on a Mac or Linux PC.
For users who are not a tech savy, one considerable solution is to buy a physicla USB drive with encrytion in-ready. So the users don't need to spend any time on figuring out how to apply the encryption step. It's much easy and convenient. Some of the vendors offer quite impressive features like military-based AES 256-bit hardware encryption, brute-force defence protection and compatible with multiple OS. The only drawback is the high price, which is almost double compared to normal USB drive.
Step 1: Visit an e-commerce site like Amazon.
Step 2: Type "password protected USB"on the search bar and tap the search button.
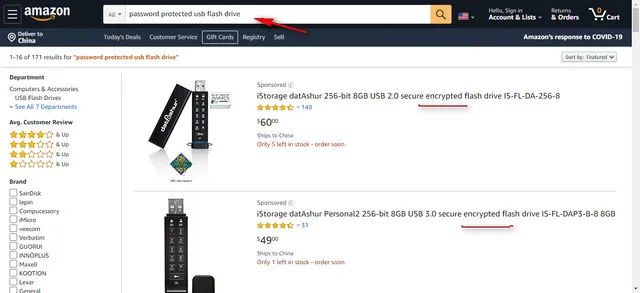
Step 3: You will be greeted with all the available options. Something like the following screenshot shows. Most of them com with physical digital keyboard and an admin password for the USB drive.

Step 4: Order and purchase whichever you like and get a readymade encrypted flash drive delivered at your doorstep.
A physical encrypted USB drive is the simplest process to password protect an USB and it is more secure than software encryption because of additional layer for hardware encryption. However, the price is much higher and does not look good.
Rohos Mini Drive is another utility tool that can be used to password protect USB Drive but the free edition only supports USB drive with less 8G storage. The premium edition will cost you 35 USD.
Step 1: Download and Install Rohos Mini Drive on your computer.
Step 2: Insert the USB to be encrypted into the system and run the app.
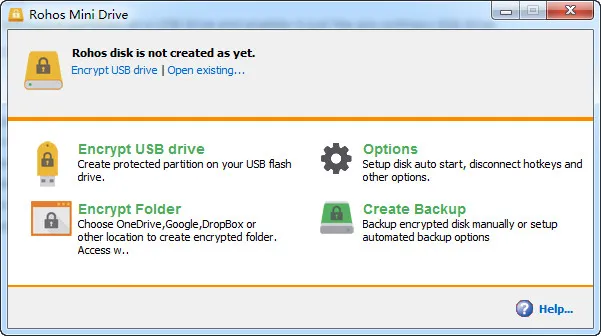
Step 3: Find and double click on 'Encrypt USB drive'.
Step 4: You may choose to customize the partition by clicking on the Options button. Otherwise, enter and re-enter the password and tap on 'Create disk' to create an encrypted partition on target USB.
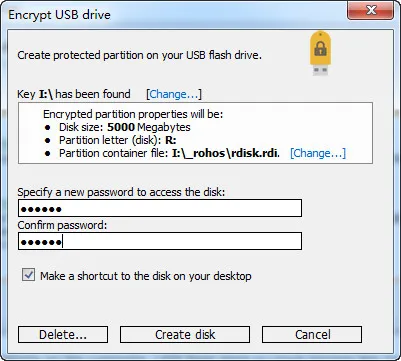
Step 5: Insert the USB and double-click on the Rohos mini.exe in the root folder of the USB. At this time, you have to enter the correct password to access the files or folders in encrypted partition on that USB.
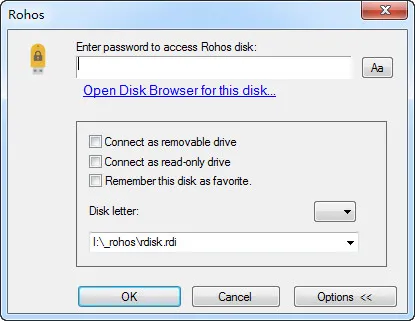
Rohos Mini Drive is a freeware and available for free downloads. It does not have a user-friendly interface and may look a little complicated to non-tech users.
SecurStick is a cross-platform encryption tool available on Windows, Mac and Linux. This portable software requires no installation and does not need administrator privilege to run the software. So this is the best option if you logged in with non-admin account.
Step 1: Download SecurStick on your system and extract the content of the Zip file to a local folder.
Step 2: Double click SecurStick.exe to launch the tool.
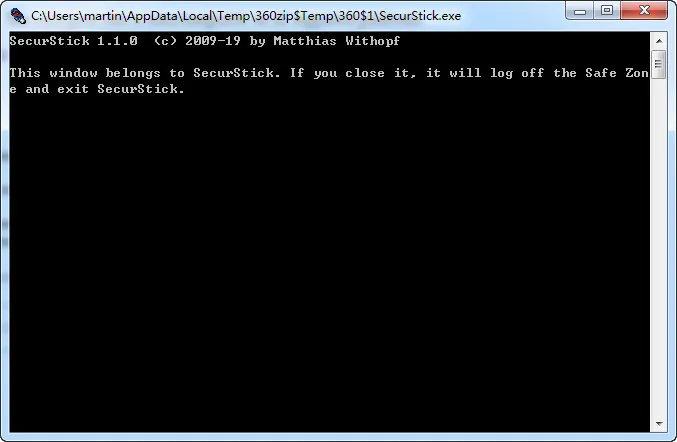
Step 3: Insert the USB that you want to protect and paste the file in the drive.
Step 4: Now run the executable file on the drive. It will automatically create all the required files and folders in the drive and open a window on the web browser. Here you will be prompted to create a new password.
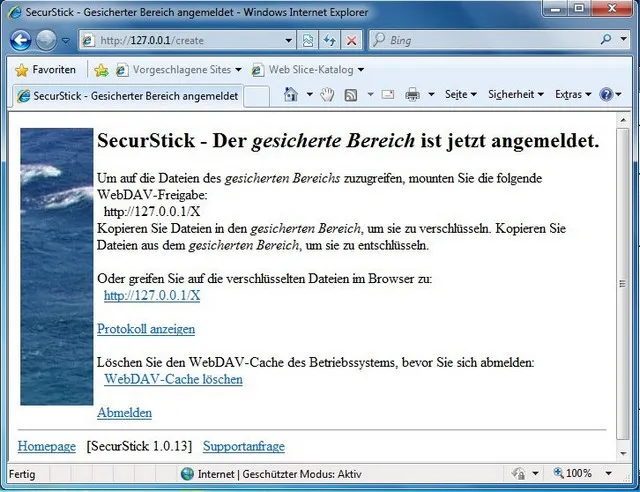
Step 5: The system is such that you will not be allowed to create a weak password. You will be guided to make a strong password.
Step 6: The last step will log you in and also complete the encrypting process.
A lot more automatic but can not work without an active Internet connection. It may also become a little complicated in case someone misses or forgets the tutorial provided by SecurStick on logging in.
While undoubtedly, buying an already password protected USB flash drive is the easiest option there is to avail, such flash drives cannot be partitioned for public use limiting its usage. BitLocker, on the other hand, can be an extremely useful utility, given the fact that it is already present in a Windows computer and is simple to use but it is incompatible with Mac systems.
Amongst the other three methods mentioned above Rohos Mini Drive had an unimpressive User Interface while SecurStick was too automatic and can not work without an active connection. Also, SecurStick did not allow us to customize the partition. It leaves us with Gilisoft USB Encryption which is our favorite from the list. It not only has a simple interface but also is super fast. Needing no tutorial, the app can be self-understood, is compatible with both Windows and Mac, and most importantly allows partition customization.