There are many cases you want to add a logo, image or a special character to your PDF file to prove the owner of the document. Fortunately, There are still software and online websites that are complete free and are claimed to easily insert logo into a PDF file.
Basically adding logo to PDF file is impossible since it's the final product. However, in fact, there is still a way to add a logo and re-make your PDF file. Here are the four best ways, which are completely free that can help you add the logo to your PDF file.
The first way we'd' like to share with you is to use PDF Pro tool to insert logo into PDf file. When using this tool, you can easily add text, image to the PDF file, merger PDF files, or split it. Aside from that, the PDF Pro tool allows you to convert a PDF file into Word, and convert Word, Excel, Powerpoint files into PDF files. You can also use this tool to add a password for your PDF file or remove PDF password protection.
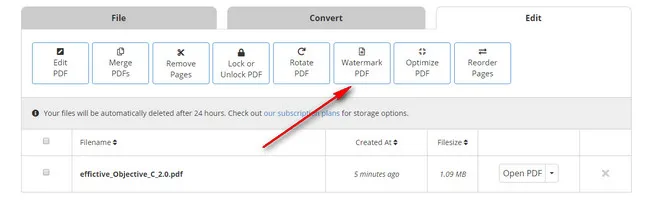
Step 1: Visit PDFPro.co from a browser on your computer. In the box, click on "Click to upload your file" button to add PDF file. You can also drop the PDF file into the box.
Step 2: After you upload your file, check it and click on Edit button at the upper corner of the tool screen. Then, click on the "Watermark PDF " icon and upload your logo. It should be in the popular formats like png or jpeg.
Step 3: Once the process is completed, there will be a thumbnail of your logo showing up on the interface. Click on it and drop it on the desirable place of your PDF file.
Step 4: Click on "Save" button to apply this chance and select "Export" > "Download" option to save the PDF on a computer.
Pros:
* Directly add a logo to a PDF file
* The uploaded PDF file will exist for 24 hours after the upload time.
* Other useful reatures for converting and editing.
Cons:
* Only handle up to 3 PDF files per month.
* Too many ads on the main page.
Androidphonesoft PDF Watermark Creator is a desktop tool for adding text and image watermark to PDF files. Unlike the online PDF watermarking service, this tool has more advanced settings for watermarks such as position, opacity, repeat. There is also a live preview when the setting is finished so you can quickly check if it is fine or not. Generally, it is more powerful than online services. Currently, it works on latest Windows 10 and macOS Mojave 10.14.
Step 1: Download and install Androidphonesoft PDF Watermark Creator on a PC or Mac.
Step 2: Lanuch the software and import PDF file to the program.
Step 3: Click the Settings option at the upper right corner to open the setting panel.
Step 4: Now add the image to the program, which will be used a logo watermark option. You can also set the image position, opacity, etc...
Step 5: Click "OK" button at the bottom to save the settings and starts adding image logo the PDF file.
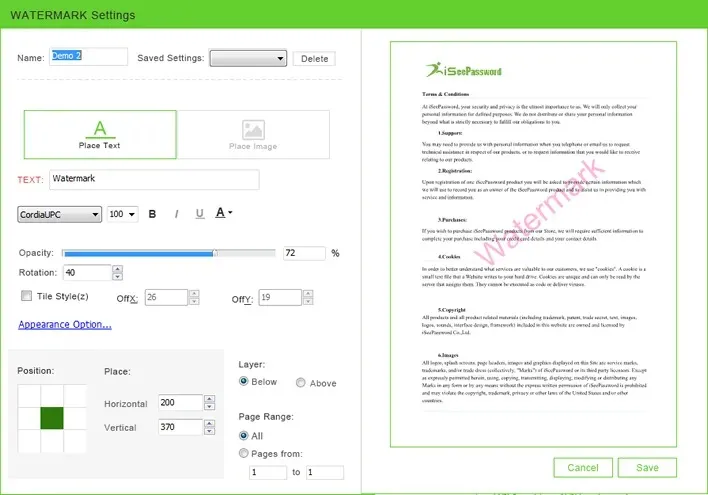
Pros:
* More options available to customize the watermark.
* Support latest Windows and Mac OS.
* Faster to add image to PDF pages.
Cons:
* Premium software.
* No other PDF functions available.
Another common tool that is used by many people is LightPDF. With this tool, you can easily add the logo to your PDF file. It‘s a free online service, and you can even convert your PDF file into a Word file or a PNG image. Oppositely, it lets you convert your Word, Excel, PPT, JPEG into a PDf file. There are also functions available in this tool, which can help you enhance your experience like merging, splitting, compressing or unlocking PDF file.
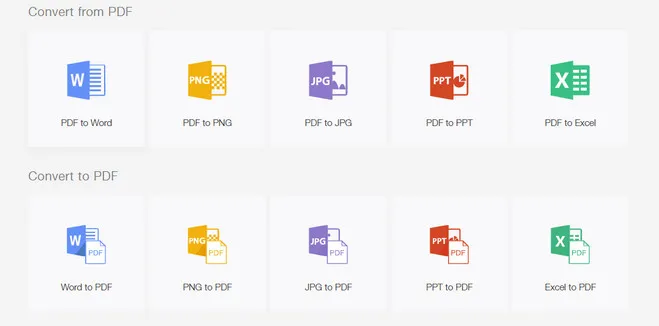
Step 1: First, navigate to lightpdf.com Note the "PDF to Word" button in the "Convert from PDF" and click on it.
Step 2: Select "Choose file" to add your PDF file. You can also drag and then drop the file into the box to upload it.
Step 3: Wait for a few seconds, download the Word file and open it. Choose a logo and then insert it into your document.
Step 4: When you are done, return to the web page and click on "Word to PDF" option.
Step 5: Now, upload the Word file that has been added a logo and wait until converting to PDF is completed. Once done, click on the "Download" button to save your new PDF file.
Pros:
* A user-friendly interface.
* Quickly add, edit, convert PDF files online.
* No limitation when converting and editing files.
Cons:
* Personal information is not protected for free version.
* Take more time for uploading if the PDF is too large.
The last tool in our post that can help you add the logo to your PDF file is PDF Buddy. Similar to two tools mentioned above, this is also a completely free online tool. All you need is to open a browser from your computer, visit the website and then start the process. PDF Buddy allows you to add logo, edit and highlight texts in PDF file.
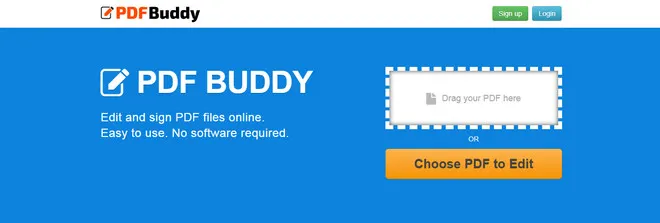
Step 1: Launch any browser and visit pdfbuddy.com. Sign up for an account to use functions.
Step 2: Next, click on "Choose PDF to Edit" button or you can drg your PDF file into the box.
Step 3: Click on "Image" > "Add an image" and choose the logo from your computer. Click on "Use".
Step 4: When you complete the preparation, click on "Save" button to apply the recent changes.
Step 5: Click on "Download" button to save the new PDF file into your computer.
Pros:
* An easy-to-use interface to manage your PDF files conveniently.
* Allow deleting contents in the PDF file.
* Support common symbols.
Cons:
* Three PDFs per month.
* Require to create an account to add the logo to PDF.
* Much slow uploading speed.
The tools mentioned above are three best free ways to add logo to a PDF file. You can also use third party software to help you do that, but it require a fee for buying the Pro version to use full features. With these tools, you can quickly make an improvement on the PDf file.