Password protection is essential for PDF files, especially if they are official company documents that contain confidential information. However, people often tend to forget PDF passwords if it was complex enough, which prevents them from being able to access such files even though they may be authorized users. This article shows you how to remove a password from a PDF document using two different methods. First, we need to understand the different types of password protection that can be applied to PDF files.
The first type is what Adobe calls the Document Open password, which blocks you reading PDF content without the right password. This is the most commonly used type of PDF protection, and it's a relatively simple process to remove it.
The second type is the Master or Permissions password, and this is the one that restricts you copying, editing or printing the PDF. The other way around is not possible. Let's explore the best method to open password-protected PDF document.
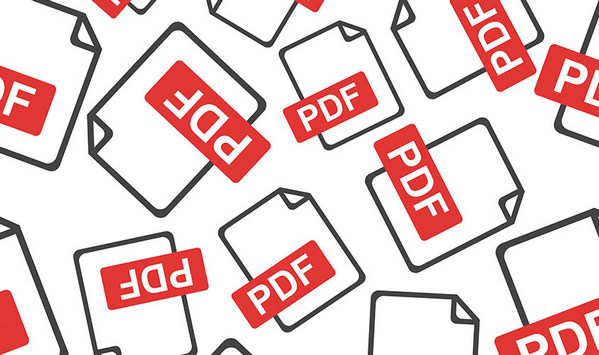
The best application for this purpose is Androidphonesoft PDF Password Recovery. It is quick and efficient, and you can open any PDF that is password-protected. It is guaranteed to remove any Document Open password no matter how complex. It also leverages hardware acceleration to significantly speed up the process.
It also contains a lot of useful features, like saving your progress and resuming it later, and shutting down your computer when the process is complete. These are some of the biggest reasons why Androidphonesoft PDF Password Recovery is used by millions of private and corporate users all over the world.
Download the application and install it on your Mac or PC. Make sure you download the correct version from the official website to ensure you get a genuine product. Launch the application and click "Recover Open Password from PDF ".
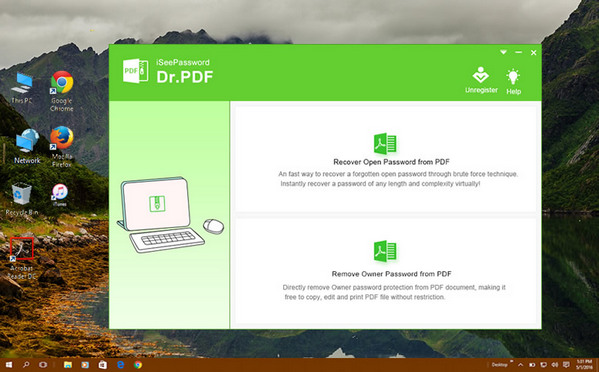
Click "Add File" button located at the upper right corner to import PDF file to the document. You can see detailed information about the file.
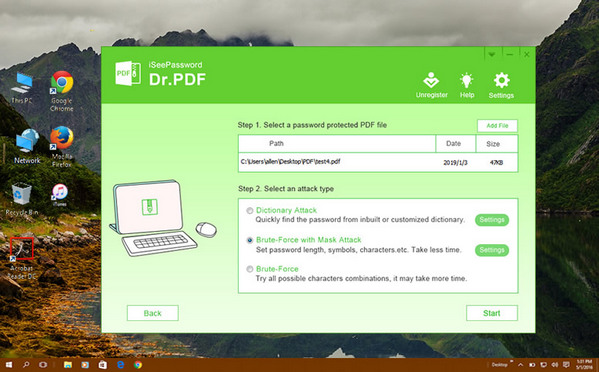
Choose the type of attack to be used. If you remember any part of the password or any of its attributes (length, special characters, suffix, prefix, etc.), the process is a lot faster. But don't worry if you can't remember anything, because you have an option to try all character combinations. The various attack types are described below:
Dictionary Attack: For this type, you will need to upload dictionary files, which are basically text files containing commonly used passwords. Don't worry if you don't have any such files. You can always try the next type of attack.
Brute Force Attack: This type takes longer but the results are guaranteed 100%. To save time, the program can leverage your CPU cores and GPU hardware to make it go faster. All combinations of letters (upper and lower case), numbers and special characters are tested in this attack method.
Brute Force with Mask Attack (preferred) : If you remember certain parts of the password, you can mask these parts so the software focuses on the other unknown characters.
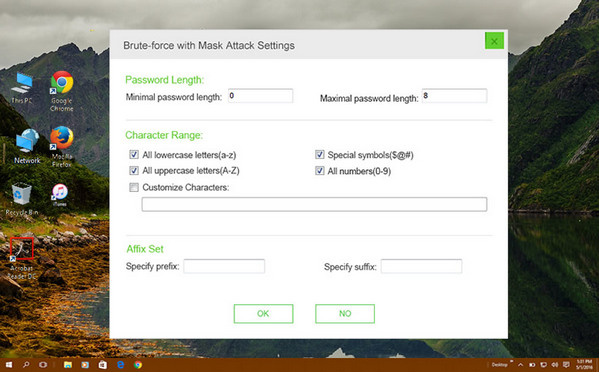
Once you choose the type of attack and configure the settings for the attack, click on "Start" to begin the password recovery process. When successful, you will be shown the password and an option to copy it and open the PDF file using the recovered characters.
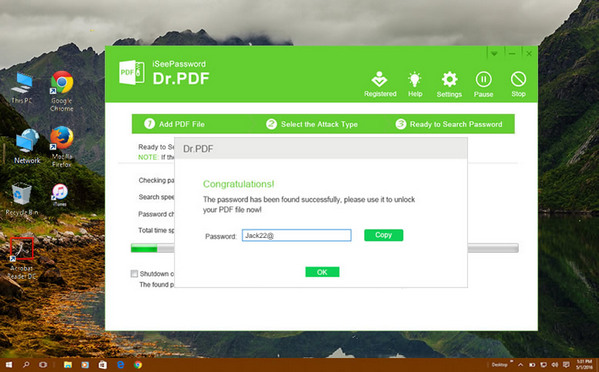
This method will help you unlock a PDF document no matter how complex the password is. The choice of attacks makes it convenient for the user to choose the preferred method. If you already know the user password but need to remove the password for document restrictions, then you can try the next approach.
Removing restriction password is much simple than open password. The password removal process is completed instantly and no need to wait for the password to be cracked. Androidphonesoft PDF Password Recovery is also capble of doing this.
The big advantage is that you can import several PDFs at a time and completely remove the restriction password to make the document available for copying, editing and printing. The software is intuitive, and even first-time users will have no trouble navigating through the software to get the job done. Follow the simple steps outlined below:
Install Androidphonesoft PDF Password Recovery on your PC or Mac after you download the appropriate installation file. Launch the program and click "Remove Owner Password from PDF".
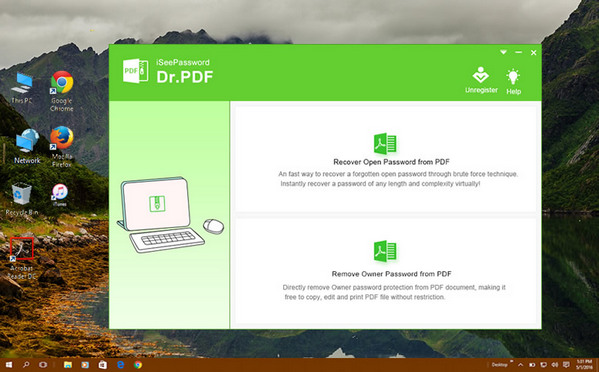
Import the PDF documents you wish to unlock. You can import as many as 200 documents in one go.Once they're imported, begin decrypting the files by clicking on "Start". In a matter of just a few seconds, all permissions passwords for the imported PDFs will be removed, so you can edit, copy or print from the documents.
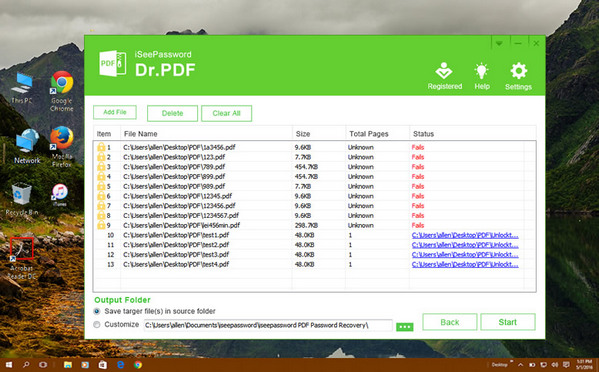
Owner or restriction password can be removed easily. You don't have to wait a longer time to crack the password. The protection is bypassed almost instantly according to our test.
You won't find a simpler utility for this purpose. No technical expertise is required, which makes it perfect for first-time users. In addition, both these methods use desktop utilities, which means your data never gets sent over the Internet. There are online services that offer the same thing, but you have to be willing to put your data at risk of being hacked while in transit. To avoid all those security issues, try either or both these applications depending on the type of password you wish to remove from your PDF documents.