Do you know how to unlock PDF for editing purposes? Did you know that restrictions can be applied to prevent other users from opening, modifying, printing, or even copying a PDF file? If you know the type of passwords used on PDF documents and the tools to remove password from PDF, you can easily lift all such restrictions. The first thing to know is what type of password has been used to lock a PDF file.
The first type of PDF password is called the Open or User password. This allows you to launch the document in a PDF viewing tool or your browser tab after successfully entering the password. The second type is a Permissions password, also called an Owner password. This is actually easier to remove, even in bulk as a batch process. Here are three reliable methods help you unlock PDF for editing.
PDF Password Unlocker can recover the lost password (User or Open password) or instantly remove the editing protetcion (Permissions or Owner password) for any type of PDF files. The second process can be done in a batch and takes very little time, while the first one takes a little longer because it actually uses password hashing methods to decrypt the PDF file and recover the original Open password with GPU acceleration.
This allows you to stop worrying about creating additional files, managing versions, and so on. To unlock PDF for editing, please do the following steps.
Download PDF Password Unlocker from this website and install the application on your PC or Mac. Launching the app will show you two options, one for open password and the other is for permission password. To remove the editing restrictions, please choose "Remove Owner Password from PDF".
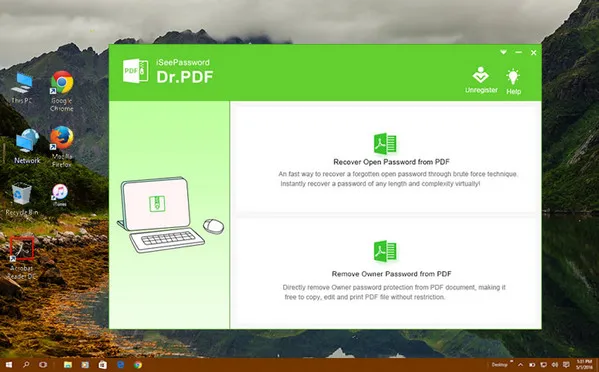
On the next page, import all the edit-locked PDFs and set the folder location for them to be saved. Once you have a list of them, you can unlock them before loading them into the program, or it will fail during the restrictions removal phase. See image below.
Note: If you have PDFs with Open passwords in that group of files and you don't know the passwords, first use the Recover Open Password from PDF to crack the passwords.
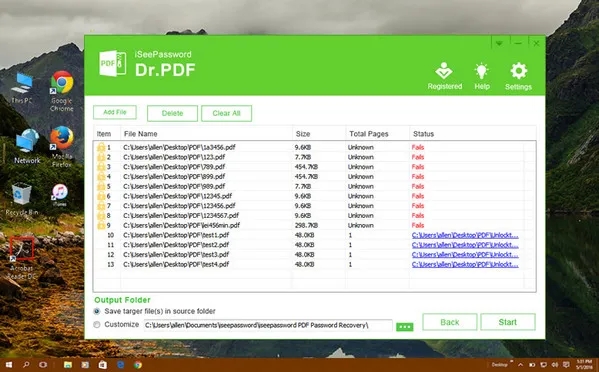
Click the "Start" button to instantly remove all restrictions from the imported documents. In case any of them have an Open password, you can unlock them using the known password before doing the batch process to remove editing restrictions.
One of the reasons why PDF Password Unlocker is so popular is that you don't need any technical expertise to use the software. It is cross-platform, so Mac and Windows users are both covered. In addition, the powerful unlocking engine with GPU acceleration and Multicore CPU processing is great for large files or when you have hundreds of PDF documents that need to be converted for editing.
A PDF Printer is essentially a plugin or module that comes with most document applications. It lets you “print to PDF”, which basically means you're using the printer interface. However, you're not actually unlocking the file as much as making an editable copy of it. For this, you can use a freeware application like CutePDF. Basically, it sets up a virtual printer on your computer so you can create PDFs from locked source files. You can then edit the document on any PDF editor.
Step 1: Download and install CutePDF Writer on your PC.
Step 2: When you open your PDF file in any printer-friendly application, you can hit File-> Print to choose CutePDF Writer as your printing utility.
Step 3: Specify a new name for the editable version of the file, and make sure you do not use "Print to File"; instead, just use the Print option and Save the file as a PDF document that you can freely edit.
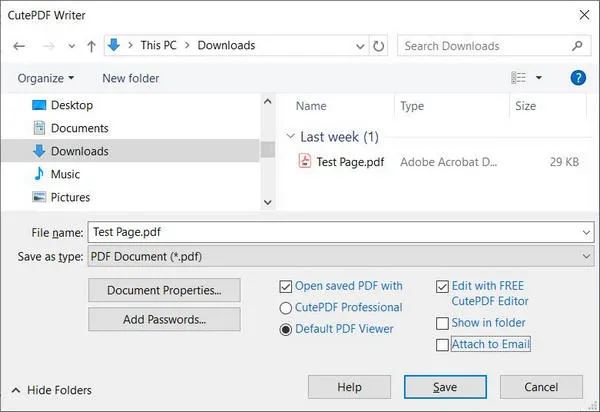
There's also an option to edit the document with CutePDF Editor, which you can enable right before saving the PDF. This is another great option if you're in a hurry and need to unlock PDF quickly and without too many extra tools. On the other hand, you'll be stuck if you want to edit large documents or need to batch-unlock numerous PDF files together. For that, you need special software such as PDF Password Unlocker, a comprehensive PDF security solution that is an absolute must-have for the heaviest of PDF workflows.
A service such as AltoUnlock PDF will help you remove any restrictions on your PDF file that stops you from editing it. It even unlocks the preview lock for PDF, which is basically the Open password. Use it by following the steps shown below to unlock PDF file for editing.
Step 1: Head over to AltoUnlock's website and upload your file by dragging it over the demarked blue area or by clicking one of the icons to choose a cloud-hosted file.
Step 2: You will now be asked to set a password for the document. Do so and hit Unlock Now.
Step 3: Once it is unlocked, you can either click Download to save it or Work on Your PDF to do editing and other changes.
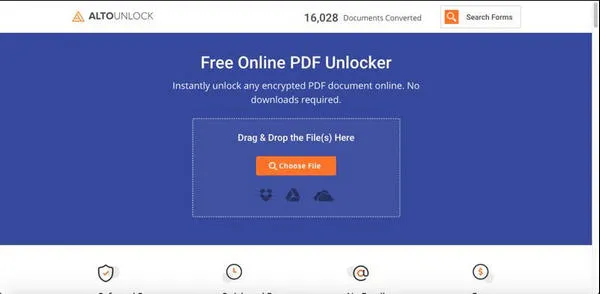
This method is simple and fast to unlock PDF for editing, but you have to be wary of the security implications when uploading personal or private information over the web. Even if the site itself is secure, don't forget that your precious data will be in transit even though it might be encrypted during the upload and download stages.