"How to view iCloud backup files on PC?" This is a question that has been asked enormous times in Apple support forums, Q&A sites and Yahoo Answers. So you have created a complete backup of iPhone via iCloud, you can even download the file to your computer but how the hell should I access the files contained inside the iCloud backup file?
This is a very common question but very few people know the solution on how to access files in iCloud backup. Fortunately, you will be among those few people who will know how to access iCloud backup file and check all the files that are loaded inside the backup file.
You can perform this task using a web browser but you can only view limited file types like pictures, contacts, documents, notes, calendar, etc.
First, open Safari or any other web browser on your PC or smartphone. Next, open iCloud.com and enter your user ID and password to login.
Now you can view all the files in iCloud and if you wish to see the files inside the iCloud then click on "iCloud Drive" and you should be able to view the file types that we mentioned earlier.
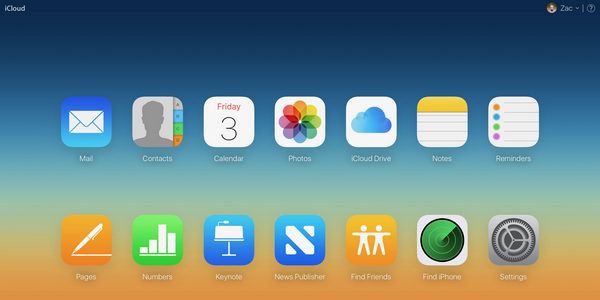
But like we said, you can only have limited access on what types of files you could see using this technique. If you want to view and extract all types of files from iCloud backup files then use iPhone Data Recovery and make your life simpler. It will definitely help you to extract data from iCloud backup file even if you don't connect your iPhone to PC.
Obviously, you will need a third-party software that will help you to view the iCloud backup file and show you all the files from that backup. Not only that, you can even access the files and play them on your computer or iOS device.
Androidphonesoft iPhone Data Recovery is one of those tools that can help you access iCloud backup files and show you the data that are loaded inside it. Apple actually never reveals where you iCloud backup file is and even if you find it, they will be consisted of oblivion codes that you won't be able to understand. This program allows you to see the files inside the iCloud backup and extract them to PC or Mac.
Keep in mind, iPhone Data Recovery is totally safe to use. It can download the iCloud backup file from the iCloud.com and extract the files from it. Not to mention, it is totally compatible with all iOS devices like iPhone, iPad and iPod. Additionally, it can even view and extract data from iTunes backup file and recover data from iOS devices.
Please download, install and run the program on a Mac or Windows PC. On the main screen, click on "Recover from iCloud Backup File" and input your iCloud login details.
Note: It never saves any personal information and login credentials at any cost.
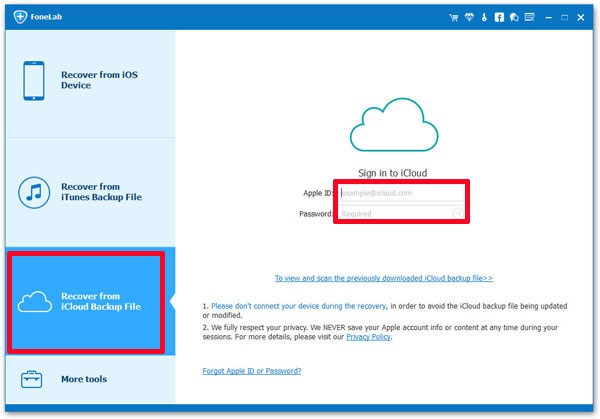
After successfully signing in into your iCloud account, it will show the recent backup files stored in your online iCloud account. Select a backup file and click on "Download" button to download remote backup to local hard drive.
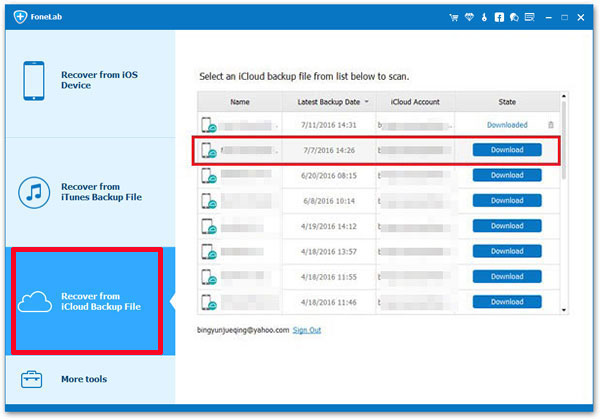
Once the scanning is finished, the software will show everything from the iCloud backup file categorized to their respective genre. It will show all types of data, from camera roll to photo library to contacts and so on. Here's a pictorial view on what kind of data can be viewed. Click on the files you want to download and click "Recover" button to save them on computer so you can view or open them.
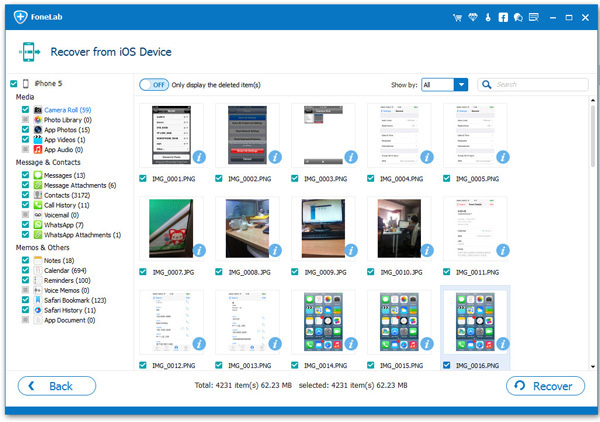
It is really a very powerful tool with utmost specifications and features that is beyond anyone's imagination. It's definitely a must have tool for every iOS user.
Accessing files in iCloud backup is quite convenient with the method recommended above. Personally, I prefer the later method because of its flexibility as well as additional features you might use in future for loss data recovery. However, if you could get the file in Method 1, then it should be your first choice as you don't need to download anything to complete the task.