iPhone is a great device, but it often plays dirty when you're trying to do an update or perform some other OS-level tasks. But the truth is it can happen at any time, especially after an iOS update. And users are often left wondering why their phone won't work or is stuck on a particular screen. But before you run to the Apple Store or service center to get your iPhone fixed, you should understand that it could merely be a software glitch that can be easily rectified with the right tools. Even if you don't have any technical knowledge, there are a ton of tools out there that can help you out of this jam.
This particular error is a quirky one that crops up when you plug in your headphones or after dropping in water. When that happens, you'll see that any audio you play will be heard on the iPhone's speakers instead of the earphones or headphones. Even after unplugging the external audio output, you'll continue to see the headphones volume indicator. Apple suggests that you take it in to an Authorized Service Provider, but that's not necessary. Here are two ways to deal with the iPhone stuck in headphone mode problem from the comfort of your own PC.
The first method tries to eliminate the root cause of the problem. For example, it could be your low battery level that's the real issue. Here's a list of what you can try as first steps:
1. Open a voice recording app, record some audio and see if it plays like it should.
2. If your battery is below 30 percent, try charging it up to at least 50 percent and see if that rectifies the problem.
3. Launch Apple Music and see if the audio plays properly.
4. Clean the lightning port to see if there's any debris lodged in there; also clean the headphone jack and try again to see if the problem goes away.
5. Finally, restart your phone and see if that sorts things out.
If none of these methods work and you still see that your iPhone is stuck on headphone mode, then try Method 2 below.
Assuming you've tried everything else to get your iPhone back to normal and nothing you tried worked, you will need a deep-dive software application like iOS System Recovery.
This powerful software is available for Mac and PC, and works with the latest version of iOS. It fixes more than a dozen different iOS issues, such as stuck on Apple logo, White screen of death, etc. You won't even have to know what the problem is: the software automatically identifies the problem and applies a fix. Here's how to use iOS System Recovery:
Download the software from the official website and install it on your PC or Mac. Launch the software and click More Tools -> iOS System Recovery.
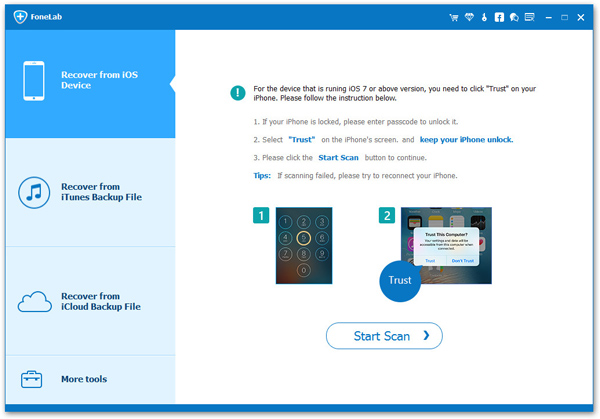
plug in your iOS device, then choose "Star" from the many options you see on the interface. Just FYI, all of these could come handy someday, so take a few seconds to see what other tools are available to you. Once the device has been detected by the software, click on "Start".
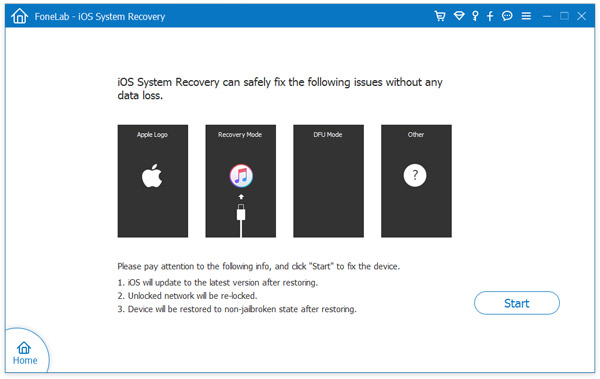
You will now see a bunch of data about your device on the next screen. Click on "Next" once you've reviewed the information. You can also copy your serial number and save it somewhere for future reference. At this point, you will need to bring your device into DFU mode. You'll see on-screen instructions for this. Be sure to follow the instructions for your particular iPhone model because a lot has changed over the past few iPhone versions.
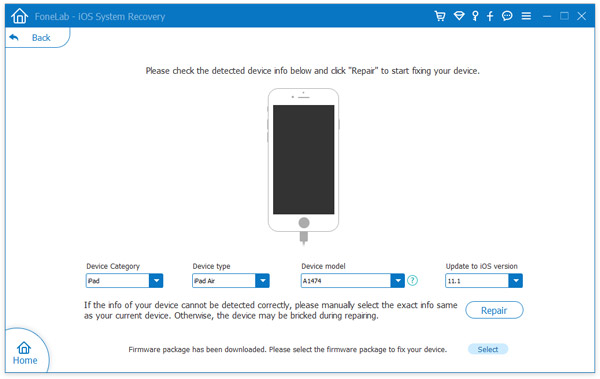
Once in DFU mode, the software will ask you to choose the appropriate device model and the firmware you want to use for the repair process. There's a help link down below if you don't know what model the iPhone is. Click on "Download" to get the firmware. After the firmware has been successfully downloaded, you'll see a new windows with the option "Repair". Click on that to start the repair process.
On the final screen you'll see the message "Repair of the operating system is complete". If you see that message, then it means the process was successful. You can now unplug your device and start using it normally. If there was a problem with the repair process, you can click on "Try Again".
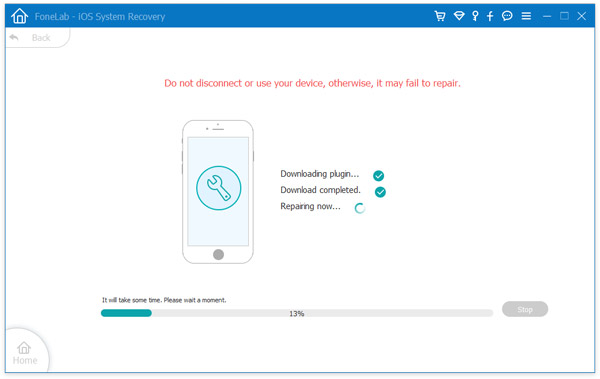
And that's all you need to do to repair your device and get rid of the iPhone stuck on headphone mode problem. Try both methods and let us know which one worked for you. And if this or another issue crops up again, you'll know exactly what to do.