The biggest event of this month in mobile industry was the new arrival of Samsung's flagship smartphone Galaxy S8. News reports and testing reviews start to pump in on all major online publications. A portion of ordinary users like me is convinced to buy the new device because of its revolution technology and Touchwiz interface. However, switching from iPhone to Samsung powered device is not easy as imagined. They are totally different kind of devices and have different ways to do things.
One of firs things to bring the new device into practical use is to transfer all of contacts on iPhone to Galaxy S8/S7/S6/Note 8 . This could be done with iCloud in minutes if both were iOS devices. So things are a bit complicated in this case. This applies to the same from iPhone to Android. After digging out for a few hours online, I finally found out an easy and workable way to figure it out.
Androidsoft Phone to Phone Transfer is an ultimate desktop tool to copy content from one mobile device to another among different platforms, including iOS, Android and Symbian. Contacts and text messages can be easily transferred between various smartphones. What's more surprising is that the entire transfer task is done automatically at the background, just within a few mouse clicks. No more additional work is involved, anyone who even has no prior computer knowledge can get the job done without much effort.
Supported iPhone Models: iPhone X, iPhone 8/8 Plus, Phone 7/7Plus, iPhone 6S Plus/ iPhone 6S/ iPhone 6 Plus/ iPhone 6/iPhone 5S/iPhone 5/iPhone 4S
Supported Samsung Models: Samsung Galaxy S8/S8+, Galaxy S7/S7 Edge, Galaxy S6/S6 Edge, Galaxy S5, Galaxy Note 8/7/Note 5 /Ace/A/J series.
Plug both devices to a computer via USB cable. Once connected, both devices should be recognized by the computer when USB drivers are installed previously. Head to the device's official site to download the proper driver if the driver is missing.
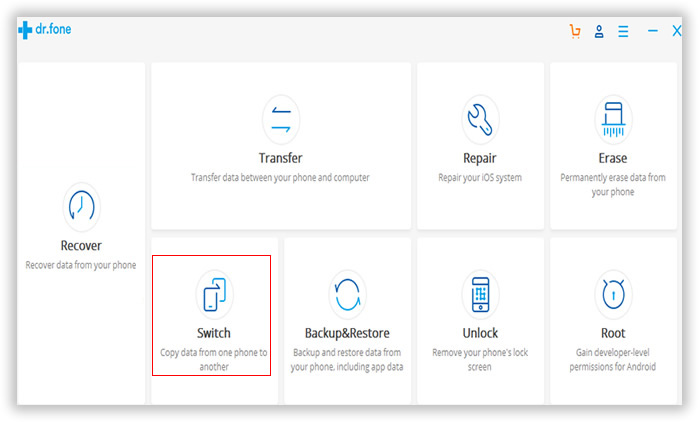
First, download the file from the above link. Double click the downloaded file to install the software on your computer. When the installation is finished, it will be opened automatically.
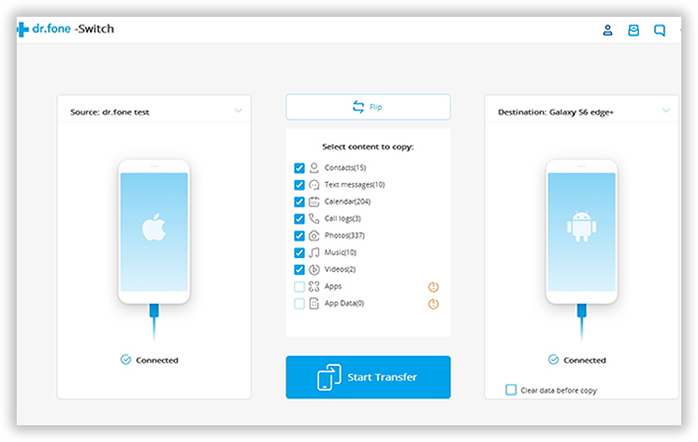
Click on the Start button on the main screen to let the software start detecting and scanning both devices. All of the contacts and text messages will be discovered and display the total number beside each item on the center.
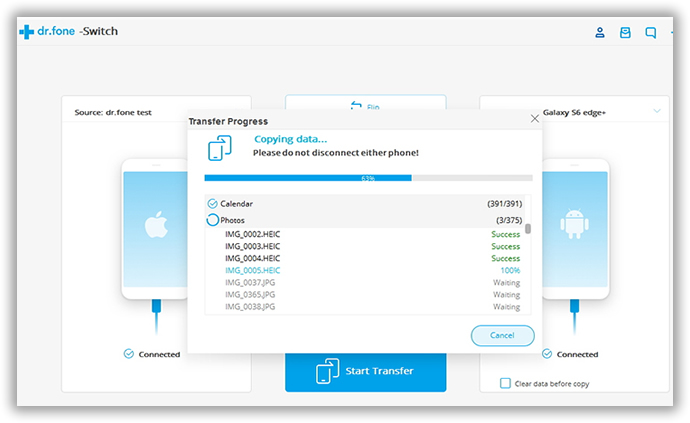
Select the items you are preparing to transfer and click Start Copy button to start the transferring process. It should be done in a few minutes, depending on how many contacts and messages stored on the iPhone. Besides contacts and text messages, photos/music/videos transfer is also supported by the program.
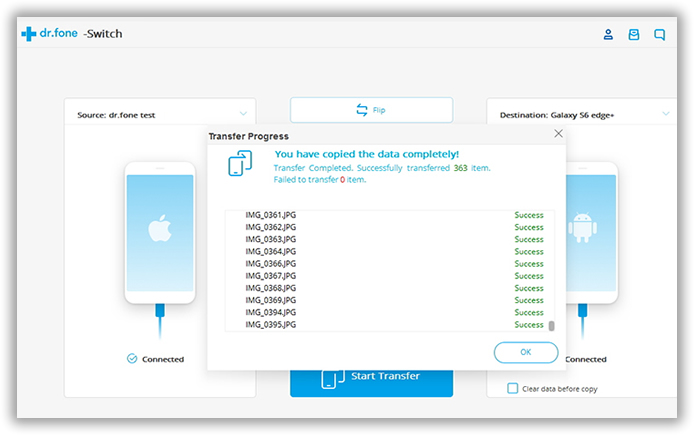
Note: You can also extract iPhone contacts from iTunes backup within this program, then transfer them to Android. However, you should input the right backup password to unlock the backup. If you just forgot it, then yo can use iSeePassword iTunes Password Recovery tool to recover the iTunes backup password.
1. Plug your iPhone to computer via USB cable. Make sure the USB driver is installed properly.
2. Open iTunes program from Startup menu or desktop shortcut. It will automatically detect the iPhone attached on the same computer.
3. Click on the name of your device on iTunes, which leads to details page of iPhone.
4. Click Info tab on the navigation menu, and mark the "Sync Contacts With" check box, and choose "Google Contacts" from the drop-down list.
5. Register your Google account if you haven't done this already. Otherwise, you can click "Configure" and select an existing Google account.
6. Click "Apply" and allow iTunes to sync contacts with your Google account .
7. Go to "Settings" > "Accounts" on your Galaxy S5 to add the account to the new device, the same account as the one used in iTunes.
8. Set Google so that it syncs contacts with your S5, and you're all set.
1. Turn on iCloud Backup option on your iPhone and make sure Contact backup is enabled.
2. Go to iCloud.com and click Contacts icon listed in the main screen.
3. Find the little gear icon at the bottom of left corner.
4. Select Export vCard, then all of the contacts will be stored in a vcf file.
5. Copy the .vcf file to the root folder of Galaxy S5 and import them to Galaxy S5 with default People app.
However, in case you don't have iCloud service enabled previously, then follow the below tutorial instead.
Comparisons:
This article compared 3 methods to see how they performed on different phones, the first two methods are totally different and may be annoying, tedious, and time-consuming. In addition, they only work contacts transfer. For text messages transfer, method 3 is the only way. Meanwhile it requires you to take the time to arm yourself with some basic information. Conversely, the method 3 will provide a hassle-free experience when copying data to another phone. Finding out which method is the best data transfer solution for you is your priority when you need to replace your cellphone, here the Method 3 is highly recommended!
| Features | Method 3 | Method 2 | Method 1 | |
| Contacts | ||||
| SMS, Apps, Photos, Songs, Videos | ||||
| Usability | ||||
| Security | ||||
| Copy Data between Different Phones | ||||
| Erase Data | ||||
| Supported Phones | iOS | iOS | Android, iOS, Nokia, BlackBerry |