Though iPhone is one of the best smartphones over the years, sometimes it becomes malfunction or acts abnormally. Maybe the GPS is not tracking location properly or LTE connection seems broken. In short, the iPhone becomes glitch and unreliable. Well, if you were facing similar issues then you can always restore iPhone from iTunes to fix the issues. That is the way recommended by Apple official.
Method 1: How to Restore iPhone from iTunes on PC
Method 2: How to Freely Restore iPhone with iPhone Data Recovery Software
Generally, there are two days to restore iPhone: Restore from iTunes or Restore from iTunes backup. The two methods are totally different. In this section, we will discuss how to restore iPhone from iTunes, which erases all content and settings on the iPhone. Please make sure you have backed up the device before proceeding. Mostly, it is a good ideal to solve iOS system issues, such as stuck on Apple logo, bad network connection or other software errors. After this, you can recover previous data from iTunes or iCloud backup.
Reminder: Make sure to turn off "Find My iPhone" before start restoring iPhone from iTunes.
Step 1: Connect the iPhone to PC with a thunderbolt or USB data cable.
Step 2: iTunes should be launched automatically as soon the device is connected. If not, then you should manually open iTunes on your computer.
Step 3: Click on "Device" and go to "Summary" tab.
Step 4: Click on "Restore iPhone" and confirm the operation by clicking "Restore" button when a small window pops up. Now, the iPhone will be factory reset and iTunes starts to install the latest iOS firmware on the device.
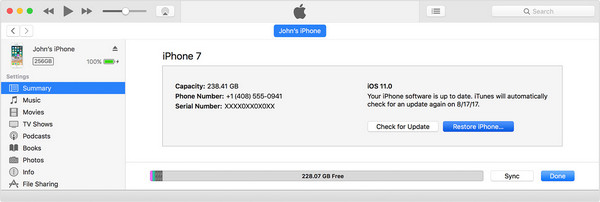
After the above steps, the iPhone is totally new and all data on the device were gone. Now you have to set up the device from the beginning.
In this part, we will discuss how to restore iPhone from iTunes backup. This cases usually applies to situations that you just accidentally deleted important items or unexpected data loss. You can do it with iTunes. Howeve, it is better to do it with third-party software because you can selectively restore data from iTunes backup.
We will use iPhone Data Recovery as demo in this tutorial. It is a remarkable iOS data recovery tool that helps to retrieve deleted data on iPhone as well as iTunes and iCloud backup. It can flawlessly restore iPhone from iTunes without impacting existing data on iPhone. If you did it with iTunes, then all new data on iPhone would be deleted. In addition, It simply scans iTunes backup and let you preview every single item inside the iTunes backup. You will have a further option to analyze the scanned files and recover them to your computer.
Get the recent version of iPhone Data Recovery. Install it and launch the program after finishing the installation process. Connect your iPhone to PC with the help of USB cable and let the program identify it automatically.
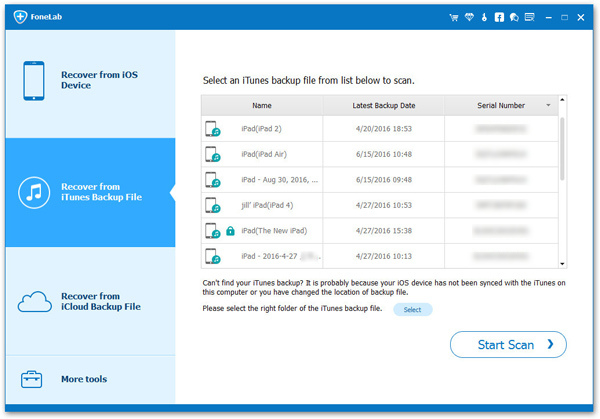
Choose "Recover from iTunes Backup file" from the given options and enter your iTunes login credentials. Next, select the most recent backup generated by iTunes for your iPhone and scan it with the program. At this point, kindly have some patience while the program scans the backup thoroughly.
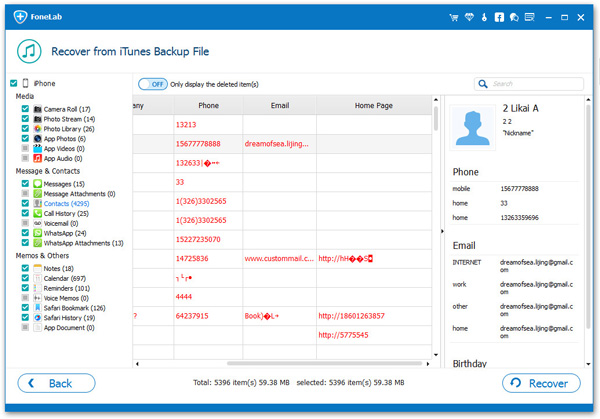
Once the analyzing progress is finished, you will be able to preview each and every data from the iTunes backup in their respective categories. Hover through each folders to review the files and select all the items that you wish to restore. After the selecting the data, click on "Recover" and save all the files on your PC.
In this short tutorial, we have explained how to restore iPhone from iTunes or iTunes backup. If you have performed the above steps correctly thenyou will get back all the data from your recent iTunes backup. It is highly recommended to sync your iPhone with iTunes or iCloud once every 24 hours or at least once a week to keep your iPhone data up to date.