Mobile camera enables us to record our life anytime and anywhere. Beautiful scenery, happy moments with family and friends, novelties on the trips, etc. can be well stored in our phones. However, have you ever faced the trouble of deleting your photos accidentally? Have you ever suffered from the regret of losing precious photos? Are you looking forward to an ideal software which can help you retrieve deleted pictures from Samsung Galaxy S4/S5/S6/S7/S8?
In order to understand how the program can recover the deleted photos on the phone, we'd better take a brief look at how Samsung galaxy S5 store Photos. Photos on our phones are stored in the SD or Memory card. Many people supposed that once the photos are deleted, the photos can no longer exist. However, deletion that people normally do on their phones just let the system to modify the file a location table to release the file of space. In fact, the electronic data of the photo is still stored in the data area. When you perform the deletion action, the data will not be cleared in a real sense, they still exist in the phone in another form. The photo will be truly deleted when new data is written to covered the old data. Recovery of photos can be done before new data is written.
It is well known that there are many reasons lead to the data lost, incorrect operation, restoring factory settings, damaged or broken phone, flashing ROM, rooting, etc. But the actual contents of the file are still physically present on the internal storage, until overwritten by new data and can be recovered using android recovery tools. We will talk about in next section.
Androidphonesoft Android Data Recovery is a user-friendly data recovery program to help you directly scan the memory card or internal memory and recover the deleted or lost photos from Samsung galaxy phone without damaging the original data on Samsung Galaxy phone. You can preview and select the deleted or lost files after scan, which is quite user friendly. Besides data recovery, it also has other useful functions like recovering files from broken screen device, removing forgotten lock screen password.
Supported Samsung Phone: Galaxy S8/S7/S7 Edge/S7/S6 Edge/S6/S5/S4/S3, Galaxy Note 8/Note7/ Note 5/Note 4/Note 3/Note2
Android Data Recovery is a desktop program so you need to download and install it on a computer. After installation, you will see a screen like the below picture. For Samsung data recovery, you should click on "Recover" button to open the utility embedded in the program.
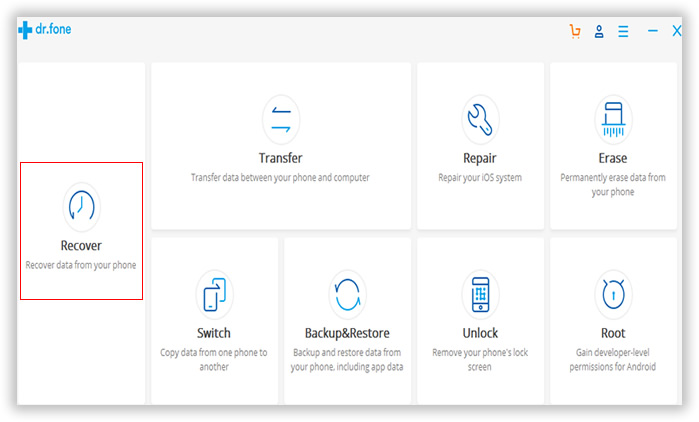
The next step is connect the phone to computer with a USB cable. Make sure Android USB driver is installed properly on that computer.
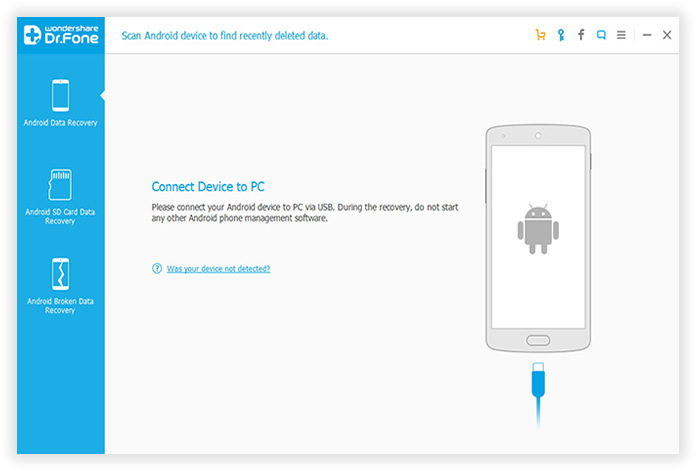
USB debugging allows direct access to the phone via this program. So it can scan and recover files from the device.If you don't know what USB debugging is, you probably have not enabled it. Follow the detailed steps to manually enable USB debugging for the phone. If you don't enable USB debugging, then the program will fail to recognize your phone.
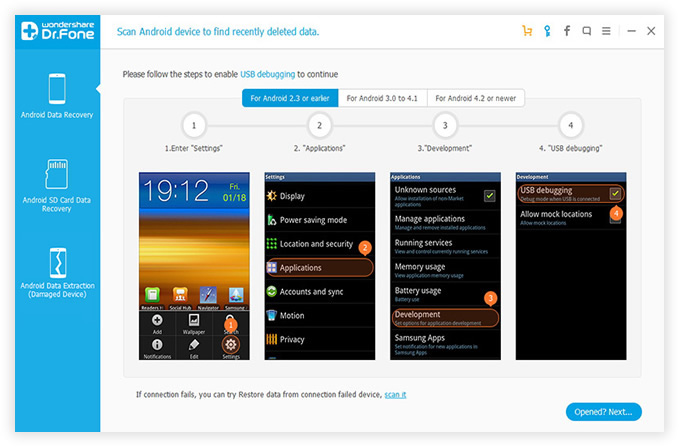
There will be a pop-up dialog box asking for permission to start the scanning process on a rooted phone. Just press "OK" on the phone until it does not show up again. click the "Start" button in the screen below to scan your Samsung Galaxy for deleted files. Before doing this, make sure that your phone battery is more than 20%.
Note: If it was stuck on scanning process, it means auto rooting failed. In such a case, you have to root the phone manually.
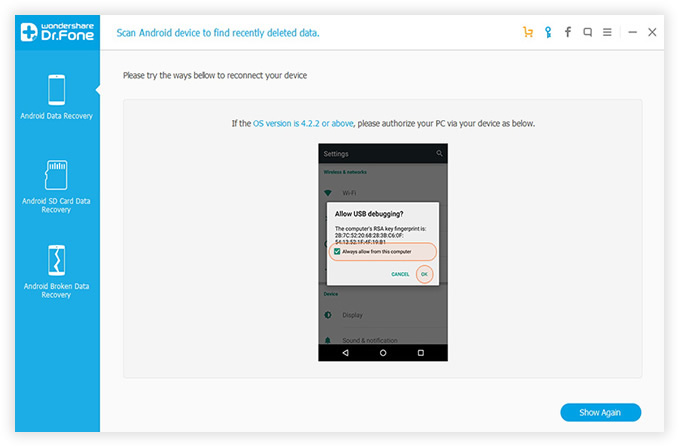
To save the whole scanning time and spend up the scanning the process, the program provides checkbox for targeted scanning, this is where you select file types, for lost photos, you're allowed to only check "Gallery". And select one of the modes. Standard mode is recommended in here.
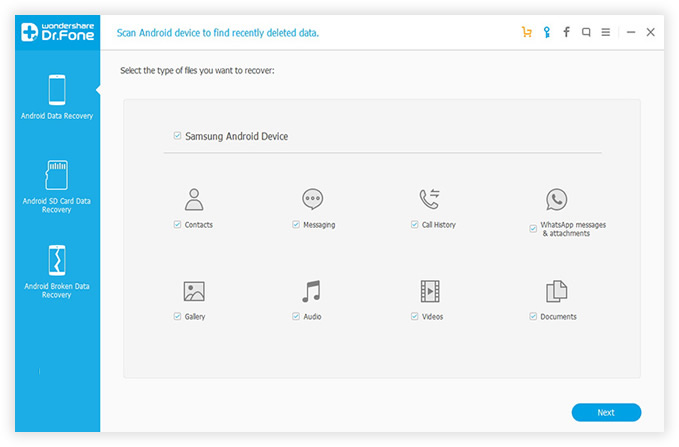
It will take a few minutes to finish the whole scanning process based on the size of the data. After scanning, all of lost photos will be organized in a tree structure with the name, size, deleted time. Pictures are ready to be checked. Tick in the corresponding boxes or simply choose them all. Finally, click "Recover" button to save the deleted photos on computer.
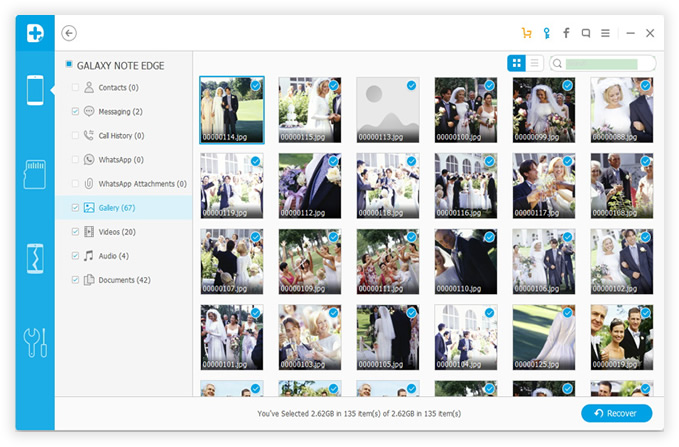
This Samsung Data Recovery is equipped with comprehensive functions, advanced data recovery technology and user-friendly interface; it can be definitely an ideal choice for your Samsung galaxy device. It can detect your phone model and scan your phone quickly and automatically. And also scan memory CARDS, mobile phone SD card very fast. If you have mastered the operating essentials, you'll never worry about the troubles caused by accidental data deletion and you will not get dumbfounded when you encounter that sort of thing.
Warning:
1. Stop using your phone right away, otherwise the original deleted data will overwritten by the new created data, it means it will makes the recovery harder.
2. Make sure that your device is left with power of over 20% so that it won't shut down during the process.