You might have seen transparent images or texts appearing underneath a PDF file. They are usually called Watermark. John Marshall was the first person to develop Watermark in 1826. In the past, there was a process, called Danny Roll that could override the paper in the manufacturing process. It is made to prove the copyright when documents are published. With watermark, PDF documents or images will have less chance to be stolen or copied illegally.
People will know that document belongs to whom through a transparent photo or a text, which represents for a website, or a company. When a document is rolled over by watermark, the owner will make some watermarks transparent so that readers do not feel annoyed when reading their documents and their visibility will not be affected by the watermark.
This post will teach you the steps to insert text or image watermark to PDF file in just a few seconds. There are PDF editor software or online services to add a target watermark, or you can try the great Adobe Acrobat Pro tool to help you do that. Below are potential ways to add watermark on PDF files.
Part 1: Add Watermark to PDF Online
Part 2: Add Watermark to PDF Files with Adobe Acrobat
Currently, the traditional desktop software are gradually replaced by online services due to mature of cloud computing technology. With an online service, you don't need to install software on the computer to perform the task. Another major benefit is that most of them are totally free. That's why we recommend it at first place.
If you choose this method, there will be some specific directions that could help you avoid trouble of all the aforementioned manual work. All you need is to follow these steps below and your PDF files will be automatically watermarked in a few seconds. In this post, we choose the online website: pdfaid.com to create a watermark for your document.
Step 1: Make sure your PDF files that you are going to proceed are already in your PC.
Step 2: Copy and past this link into a web browser: sejda.com/watermark-pdf
Step 3: Click "Upload PDF Files" button to load the file into remote server. You can also add PDF file to this website via Dropbox, OneDrive, Google Drive and URL..
Step 4: Once the file being uploaded completely, you can see the PDF page and there are two options displayed on the top to add watermark to PDF: Add Text or Add Image.
Step 5: Click on the option you prefer and make proper settings like text content, color, transparency and position.
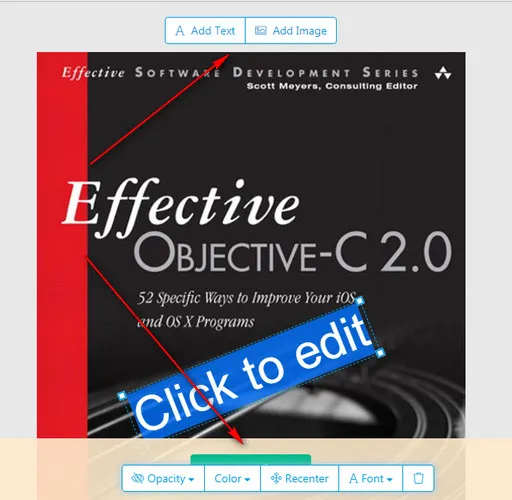 '
'
As you can see, the watermark feature is limited and you can only add one watermark to a page. For simple watermark, online PDF watermarking service is a nice to try but for complex watermark, you should read the following suggestions instead.
Adobe Acrobat is an amazing PDF toolkit for all kinds of PDF tasks, such as reading, editing and signature. If you have a valid copy of Adobe Acrobat, then this software can help you easily add a Watermark to PDF files with just a few clicks.
Step 1: Open Adobe Acrobat Pro on your computer and open the PDF file.
Step 2: Click on Tools tab at the top left corner.
Step 3: Select Edit PDF and it will open the editing tools. Select Watermark > Add.
Step 4: From the pop up window, you can make all kinds of settings for that watermark, including text, font, size, rotation, opacity, location and position.
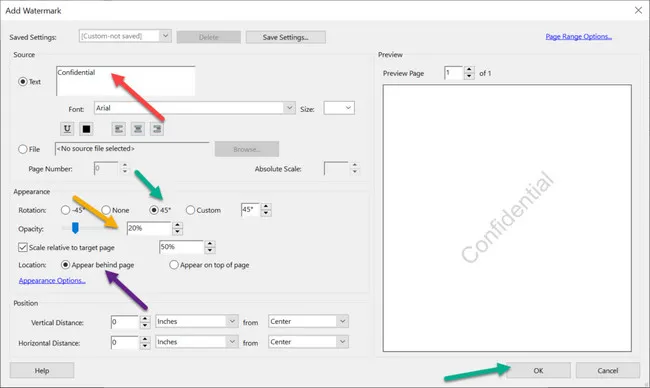 '
'
Adobe Acrobat is a powerful tool to add watermark to PDF files and it is the best option to go if you already purchased a license for it. However, if not, then there are many cheaper options out there. Just save money for buying Adobe Acobat, which is very expensive for just adding watermarks.
Besides online service and Adobe Acrobat, there are certain type of software designed specifically for adding watermarks to PDF, no other function involved. Usually, they are very cheap and have more features for watermark settings. In this part, we will introduce Androidphonesoft PDF Watermark Creator as an example. In addition, this useful tool is also capble of removing PDF watermarks.
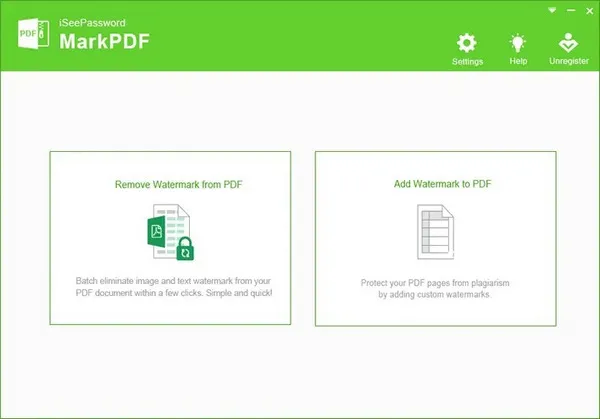
Step 1: Download PDF Watermark Creator on a PC or Mac and open the application after installation.
Step 2: Click "Add Watermark" icon on the main interface and load PDF file to the program..
Step 3: At this point, you can add watermark to the PDF with default template or create your own, where you can set text, font, rotation, position and repeat types, etc.
Step 4: Click the "Add" button to start adding watermarks to target PDF file.
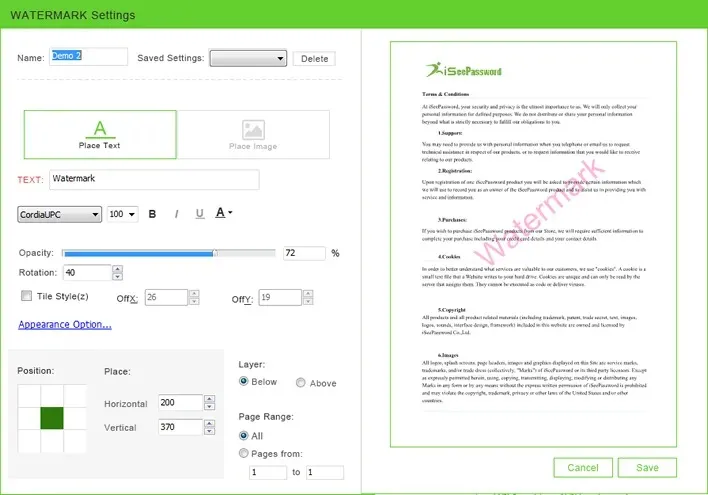
If you have already installed Microsoft Word on your computer, you can then take advantage of this app to add Watermark to your files. However, the process is much complicated than above suggestions and that's why we list at the end of post. The biggest advantage is that it is totally free!
Step 1: You need to convert PDF to Word first as Word can not open PDF file in default.
Step 2: Open the document using Word and from the Menu bar, choose "Page Layout" option. There will be a main panel with other sub panels.
Step 3: You will see "Watermark" option under the "Page Background" section. Click on it.
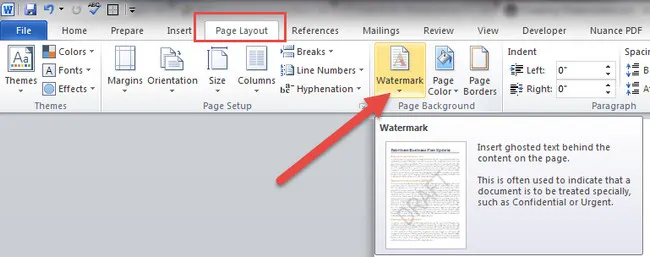 '
'
Step 4: After that, note the "Page Background" panel and you can see a box with several patterns. If you don't feel like the default pattern; select "Custom Watermark" option to set your favorite watermark.
Step 5: After selecting "Custom Watermark", a window "Printed Watermark" will automatically open. Then choose the best option for you to add watermark.
First Option (No Watermark): If you don't want watermark to appear in the document or you simply want to put it in the first place, this option is for you.
Second Option ( Image Watermark):Use your images to add watermark through this option. When clicking on "Select Image", you can choose any image in your directory.
Third Option (Text Watermark): The option is used for adding your desirable texts as a watermark to your files. It allows you to customize your language, size, font to your preference from the available options in the "Text Watermark".
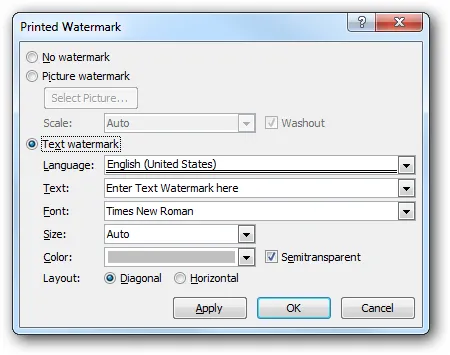 '
'
Step 6: Once you choose the option for adding watermark, just click on Apply. And now, you will see your text or image beneath your files. Cut the document you previously made a copy and paste it inside the labeled page.
Step 7: Press "Ctrl+S" on the keyboard and save as "PDF" file.
In this post, we have shared with you the easiest methods to add Watermark to PDF files that you can do it on your own. Just follow the tutorial mentioned above and your PDF files can be added watermark easily. If you need more help, let's know in the comment below.