Burning an ISO file to DVD is a relatively simple process as long as you have the right tools for it. Unlike other files, burning an ISO file is not a straightforward process that you can do by copying and pasting the content. The file itself is an uncompressed archive that contains several other files and folders. So proper tool is needed in such a case in order to copy the file to a blank CD or DVD successfully.
We have put together a set of tools that you can use to burn any ISO file to a DVD. Each of these tools has specific advantages, and all of them are extremely popular with Windows users.
ISO to DVD Burning Tool 1: Windows USB/DVD Download Tool
Windows 7 USB/DVD Download Tool is a particular tool intended to let users to create boot disks containing Windows OS so that the installation of Windows and other tasks becomes easy. As an example, if you have Windows 7 on your computer and you want to dual-boot your PC with another version of Windows, you can create a boot disk from an ISO image in order to load the alternate Windows operating system.
Step 1: Download the software and double-click on the setup file to run it. You will need to give a confirmation to start the installation, and the setup wizard will take you through the steps to install the software on your computer.
Step 2: Launch the software and you will see a four-step process to create the boot disk. In step one, click on the "Browse" button to select the source file, which is your ISO file. Choose the file in the Explorer popup window and click on "Open" to add it to the software.
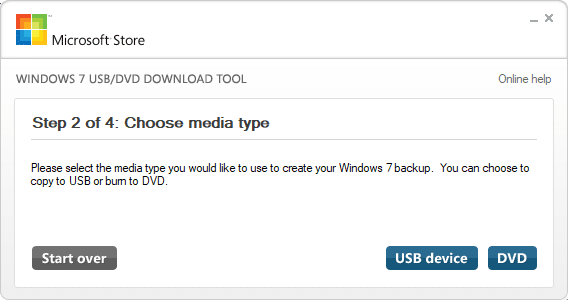
Step 3: The third step is to select the media type. In this case, it will be DVD or CD, so click on the button that says DVD.
Step 4: In the next step, you will be selecting the drive to which the ISO image will be burned, so first insert a DVD into the drive, make sure the right one is selected as the target drive, and then click on "Begin Copying".
Step 5: The final step will simply show you the progress of the ISO to DVD burn. If you want to cancel the process, this is where you can do it. Cancelling the burning process will rollback all the changes made until that point.
Cons:
The second software we recommend in here is Androidphonesoft ISO Burner. This simple but powerful software application is rapidly becoming one of the most preferred disk image file management tools around. It allows you to create bootable media from USB or CD/DVD, and it is easy enough even for novice users. In addtion to ISO burning, it is also capable of creating ISO file from local folder, extracting files from ISO image, editing ISO file and copying DVD disc to ISO.
The software is compatible with all versions of Windows ranging from Windows XP all the way up to windows 10. It has also been thoroughly tested with various brands of storage media, including all the top brands like Sony, Philips, Transcend, Verbatim, Sony, and many more. Let us now see how this software can be employed to burn an ISO file on a DVD.
Download Androidphonesoft ISO Burner from the official website, and follow the instructions in the setup wizard to install it on your PC. When you launched the program, you will see several functions on the software's main page. Now click on the ISO burning module.

Now it is time to add your ISO file to the program, which is your source file. Now, insert a DVD into your optical drive and you will see that the software automatically recognizes the storage medium. Now click on the "‘Burn" option and your bootable disk will be ready in a few minutes.

This is by far one of the most straight forward methods to create a boot disk from an ISO file. It is extremely intuitive to use, and it has other great functions such as being able to create ISO files, extract content and even edit them.
This particular tool can be extremely useful when you have a bunch of movies from which you want to create a DVD. The method to create the DVD is a little bit roundabout, but the big advantage is that your video can be in almost any format and the process will allow you to create a playable DVD from those video files.
Step 1: Download DVD Flick on your Windows PC and launch the software.
Step 2: On the software interface, click on "Add title" and then select all of your video files to be burned to the DVD. There are several other settings that you can use to create chapters or load alternate audio tracks and subtitle tracks. Once you have done all of this click on "Accept".
Step 3: You will now need to configure the project by clicking on "Project settings". Select the appropriate target size which should be shown as DVD 5(4.3 GB). You can also choose other parameters such as encoder priority and thread count. Click on "Accept" once again.
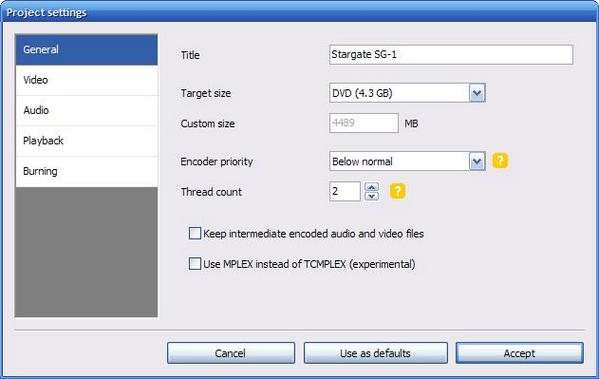
Step 4: Now, choose the destination folder and also the folder in which to save your encoding long files. One important point to note here is that the file path for your log files and encoded DVD files cannot be set to your optical drive. This is because DVD Flick needs a hard drive to store the encoded data before that data can be burned to the disk.
Step 5: The final step is the burning process. In this step, select "Burn project to disc" and then select the appropriate optical drive and the burn speed. Now click on "Accept"' and your video files will burn the project to the disk.
Cons:
Please note that if your video files are contained within an ISO file, then you will not be able to directly burn the ISO to your DVD. You must first extract the ISO files to your computer using a different software application, and then follow the above steps to burn the extracted video files to the DVD. Although this is a good tool for creating playable DVDs, you will need to have a little bit of experience handling video and ISO files so that you don't get the settings wrong and create a DVD that can not be played on a normal DVD player.
Microsoft USB/DVD Download Tool is not a bad consideration. However, we recommend Androidphonesoft ISO Burner as it is the simplest and most powerful of these tools that will help you burn an ISO file to a DVD in just a few simple steps.