If you have forgetten the user or administrator password for HP laptop, you might be wondering how you can get out of this situation quickly and painlessly. Although there are several ways in which to reset a Windows password, not all of them are easy to use. Some of them require additional software to work; others might end up corrupting your data, and still others could throw quite a few hurdles in your way and waste your time.
Thankfully, there are a few reliable ways in which you can reset your HP laptop password without worrying about data and additional issues. The methods outlined below have various levels of effectiveness, but they are all legitimate ways of resetting a Windows password. Depending on your level of computer expertise and your comfort level with regard to various password recovery methods, you can choose the one that is most suitable to you.
Part 1: Using Another Admin Account on the Same Computer
Part 2: Androidphonesoft Windows Password Recovery
If one of the user or guest accounts is locked on a particular PC, and you have access to another account which has administrator privileges, then it is not that difficult to reset the password for that user. Make sure that you have an accessible admin account or a user account that is part of the administrator group, otherwise this method will not work. See and follow the steps outlined below to reset a user account password by using another administrator account:
Step 1: From the Start menu, go to Control Panel home. From there, go to User Accounts and again to User Accounts and finally to Manage Another Account. You can get there quicker by pressing the Windows + S keys to bring up the search bar, where you can type in "user accounts" and then select from the displayed results.
Step 2: In this step, you will see all the current users listed on the screen. Select the user account for which you wish to change the password.
Step 3: On the left hand side, you will see an option called "‘Change the Password". Click on that link and you will be taken to a page where you can specify a new password for that user. Type in the password twice, add a password hint and finally click on the button that says "Change Password". The user in question will now be able to access their account using the new password that you have set.
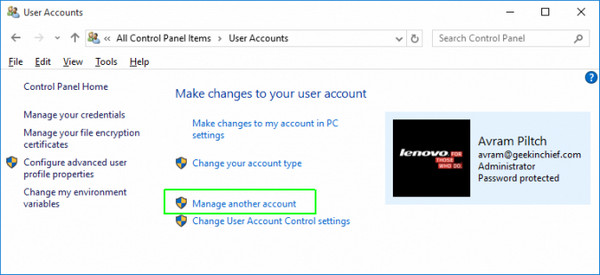
This is one of the most straightforward methods to unlock a locked Windows laptop. But what if you do not have access to an admin account, or at least another account with administrator privileges? In such a situation, you can try using this next method of Windows password recovery.
Androidphonesoft Windows Password Recovery is a powerful tool that can bypass the login screen on any Windows laptop from all of the top PC brands such as HP, Lenovo, Samsung, Acer, Asus and so on. It is been widely tested on all of these brands, and it is compatible with a wide range of Windows versions from Windows XP right until the latest update of Windows 10.
The simple interface of the software can fool you, but there is powerful code at work underneath the surface. The reason the UI has been kept simple is so that new users will not be daunted by complex technical choices. Just follow this easy three-step approach to using PassGeeker for Windows, and your password on the HP laptop can be instantaneously removed.
Since your laptop is inaccessible, create a password reset disk on a different computer. To do this, download it on that computer and install it by following the onscreen instructions. Now insert a USB flash drive or a writable DVD / CD and launch the program.
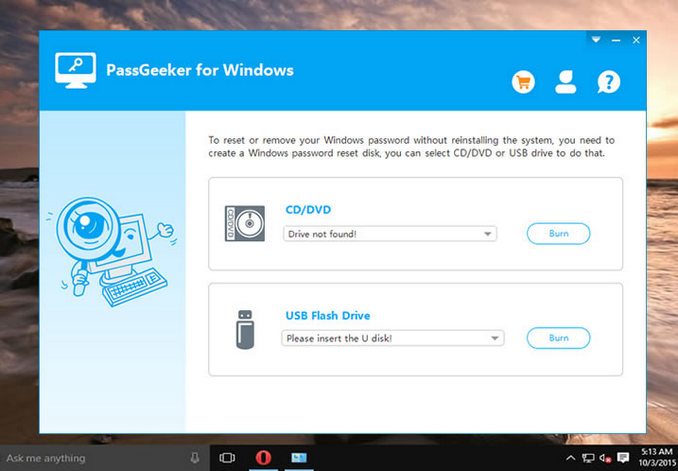
In the software window, you will see the option to make a boot disk or a drive. Choose the right option based on the media that you inserted, and click on the ‘Burn’ button next to it. Your boot disk will be ready in a couple of minutes.
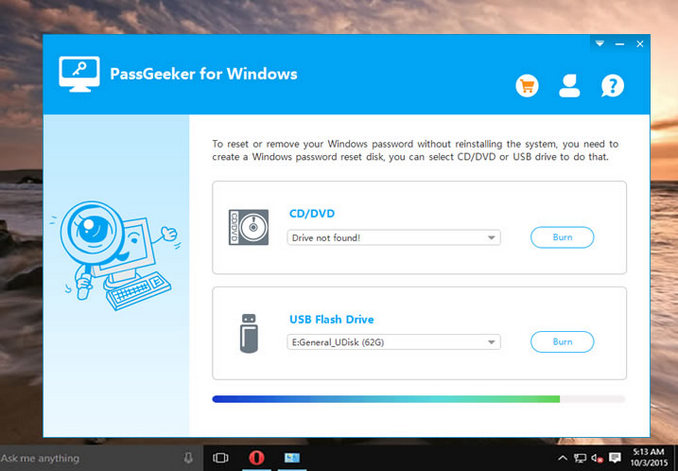
Now remove this media from the first computer and insert it into your locked HP laptop. Start up your computer, but go to the boot menu during the boot process. Do this by clicking on F2 or any other specified key and then modify the settings to change the boot order so that your HP laptop boots from the media that you inserted.
Once you see the interface, just select the correct Windows version and the locked user account, and click on "Reset password". Once complete, click on "Reboot", then remove the media from your laptop and restart it as normal.
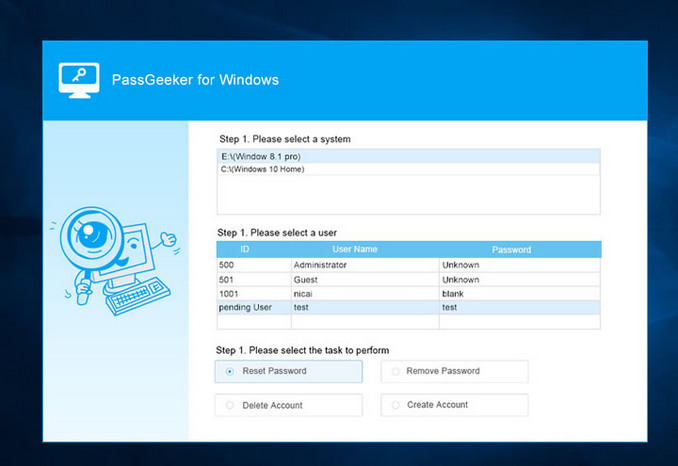
You will notice that you can now access the formerly locked user account without having to enter anything in the password field. This software is safe and reliable, which is why it has such a massive following around the globe.
HP Recovery Manager is a robust utility that has several other purposes, but you can also use it to reset a Windows password in case it has been forgotten or lost. The only problem with this utility is the way it works when resetting your password. Since it removes the password by completely wiping the primary disk on the HP laptop, it implies that all of your documents, files and media on that device will be deleted. If you do not mind that happening or if you were proactive enough to create a recent backup of your data, then you may proceed with this method. If not, then the second method would be the preferred option to remove your HP laptop login password.
Step 1: If your laptop is on, then shut it down, wait for one or two minutes and then start it up again.
Step 2: During the boot process, continuously press the F11 key and then choose HP Recovery Manager when you see the option appear on the screen.
Step 3: Once HP Recovery Manager loads, select System Recovery. At this point, HP Recovery Manager will remove the password and install all the required programs for your laptop.
Step 4: Once the process is over, you can restart your HP laptop and you will now notice that no password is required to login to the computer.
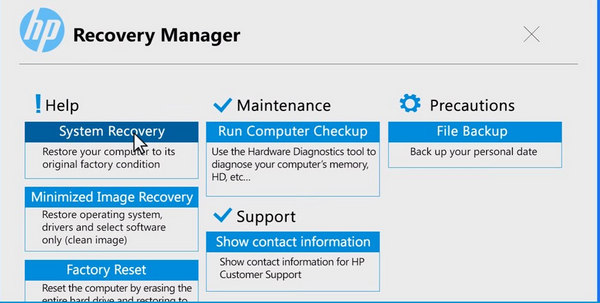
The absolute last resort for password recovery is to do a reinstallation of the Windows operating system. As is the case with most system recovery software, you will lose all your data and settings from your HP laptop. Since you are already locked out at this point, you will also not be able to do a data backup for later recovery. Therefore, think twice before using the re-installation method just to remove a password because, as you have seen, there are easier ways to get the job done.
Reinstalling Windows is a relatively simple process, but it will restore your laptop to factory settings. That means none of the programs that you installed since you bought the laptop will be available to you. Even any settings changes that you have made will be gone. Follow the steps outlined below to reinstall Windows on your HP laptop:
Step 1: This first step needs to be done on a different PC. Go to the official Microsoft software download website and download the media creation tool for the appropriate version of Windows.
Step 2: Within the software interface, choose the option called "Create installation media for another PC"’. You will also need to select the correct edition, the architecture (32 or 64-bit) and the language. Continue to follow the instructions that appear on-screen and keep clicking on "Next" until you reach the last window, where you will see a button that says "Finish". Click on that and then remove the installation media from this computer.
Step 3: Insert the disk into your locked HP laptop and boot it up. The computer needs to boot from the installation disc or else the process cannot be completed. While the computer is booting up, click on the "F2" button to go to the boot menu, where you can change the boot priority.
Step 4: You should now be able to see a setup screen where you need to specify certain preferences and parameters. Select "Next" and then click on "Repair your Computer". You will be shown several options, and you need to select "Troubleshoot" from that list. At this point, you will need to click "Reset this PC". This will do a reinstall of the Windows version that you selected.
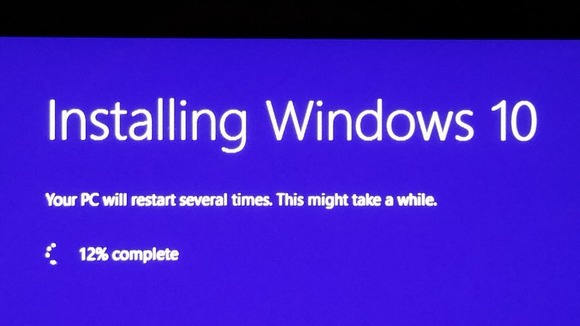
As you can see, using Androidphonesoft Windows Password Recovery is the only one of the four methods described here that can help you reset your password without disrupting your data in anyway. If you do not have a backup, or do not have another admin account, or you do not want to do a Windows reinstallation, then we recommend method two as being the most effective and fastest way to reset a password on your locked HP laptop.