Using a strong password for your Windows 10 computer is an essential part of security profile, but you should also know how to change the password from time to time so you stay secure. The problem with this is that a complex password might not be good for memory, which may lead you to forget computer login password sometimes. In this article, we show you two scenarios in which you can change your Windows 10 login password - with or without knowing the password.
There are a couple of ways to change your Windows 10 password if you already knew the password. Unless you have some experience working with Command Prompt, the easiest way to do it is through the settings.
Step 1: Click on Start >> Settings >> Accounts
Step 2: Under Accounts, select "Sign-in Options"
Step 3: Click the "Change" button in the Password section. Sign in using the Microsoft account password. You will see an option to receive a security code via text or a call. Choose the appropriate one and enter the authentication details.
Step 4 : In the final step, enter the old password once, and the new password twice. A success message will show you that your Microsoft account password has been reset.
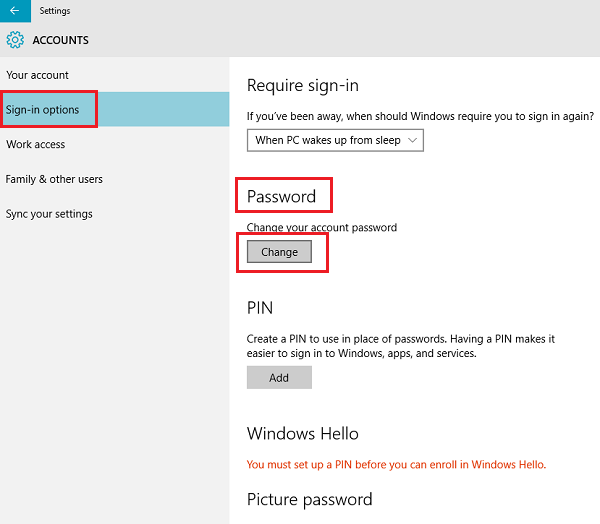
Note: You can also go to Computer Management in File Explorer and drill down to the Users folder. Now right-click on the user name in question, select "Change Password…" from the context menu and enter the old and new passwords to reset it. Use either method depending on which one looks easier.
Obviously, these methods won't work if you have forgotten your Windows 10 computer password. Fortunately, there are several methods to change a local account password even if you don't know it. Assuming you have a local user or admin account, or even a Server or Microsoft account, how do you change the password when you have forgotten it? That's where the second method below will come to your rescue because it first removes your current password so you can get access to the computer. Once you're in, you can set a new password. Details are provided in the next section.
PassGeeker for Windows is a quick and efficient way to change your Windows 10 password. All you need to do is create a password reset disk on a different computer, and then reboot your locked Windows 10 PC with the disk. All the required functions are built in, and there's no need to fuss with complicated settings or carry out elaborate steps.
This award-winning software has gone through gruelling tests in multiple Windows versions and with all the top brands of PCs. The password recovery rate is over 95%, and you can easily set a new password after resetting it with this software. It only takes a few minutes to create the disk, and it will instantly reset your password no matter what type account you're using.
To reset a password on a locked computer, you will need to download the software to a different Windows computer with admin rights and create the boot disk. After installing PassGeeker for Windows on the second PC, launch the application and insert a DVD/CD or USB flash drive. Click on "Burn" against the appropriate storage medium in the software interface, and your password reset disk will be created in minutes.
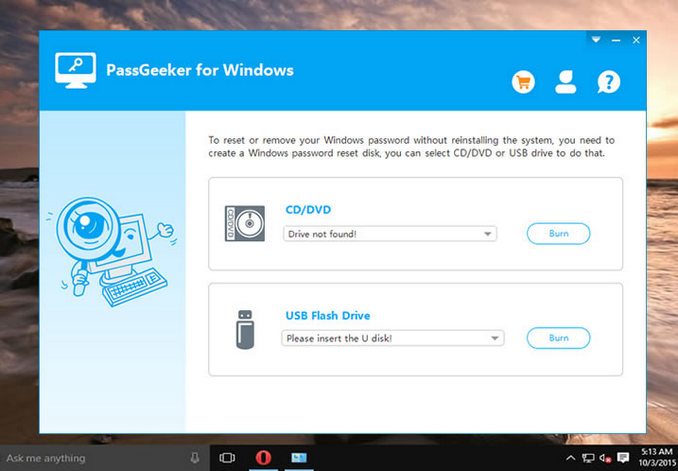
Remove the boot disk and insert it into your locked machine. Boot it up, but during the boot process, hit the F2 key to get to the BIOS setup menu. Here, you need to change the boot priority so the computer boots from the disk you just created rather than from the hard drive. Once it boots up, the software interface will ask you to choose the appropriate Windows version and the user account which is locked. Finally, click on "Reset Password" and then remove the disk before clicking "Reboot".
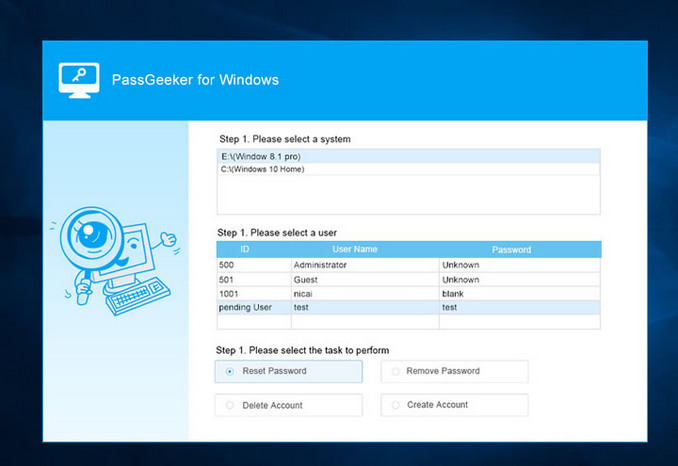
You will now be able to login without a password. Now go to Computer Management >> System Tools >> Local Users and Groups >> Users. Right-click on the user name and choose "Set Password…" from the context menu. Click "Proceed" and set a new password in the next page, then click "OK" to confirm.
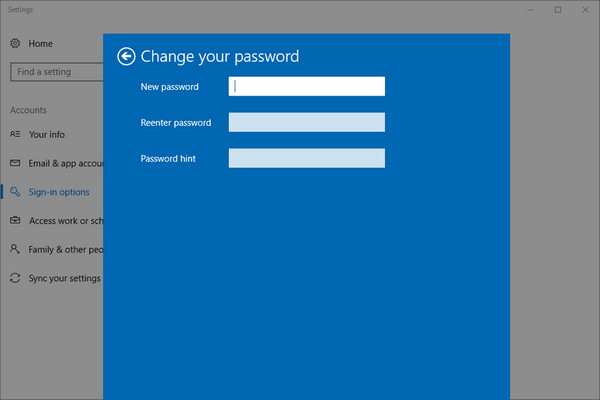
Tips: You can also set a new password by going to Start >> PC Settings >> Users and Accounts >> Sign-in Options. Click "Add" to set a new password, type it in twice and click "OK" to confirm the change.
It is recommended that you set a password that is hard to crack but pronounceable so you can remember it easily. But don't worry if you forget your login password again. The boot disk created by Windows Password Recovery software will help reset it. However, it is important that the password be complicated and include special characters, upper and lower casing and numerals.