Forgetting your Windows password is one of the most unpleasant experiences in the world. It ranks somewhere between stubbing your toe on the table and having to eat a dead frog. Most people who have forgotten their Windows 10 password simply assume that the only way out of this predicament is to reinstall Windows from scratch. This is not at all true. There are actually several ways in which you can unlock your Windows 10 computer with or without additional tools.
Unfortunately, some of them come with their own set of disadvantages. Some of them are quite complex to execute and require knowledge of command line work. Some require more than one utility to complete the entire process. Other methods might be unreliable or play havoc with your data, and so on. But if you don't want to lose all your data doing a reinstallation of Windows 10, then the next best thing is to see what methods and tools are available as alternatives. Let us first look at the methods that do not require any additional software.
If you are like the majority of Windows users around the world, it is very likely that you have used a password that is easy to remember or guess. Start off the guessing process by analysing the passwords that you have used for some of your other accounts, such as your internet banking account, your Facebook, Gmail and so on. Most of the time, when you do this, you will see a pattern emerging. This pattern will tell you what password you most likely used for your Windows 10 computer. It could be something like your date of birth in a particular sequence, the name of some relative, the name of an old company that you used to work for, the name of your school or college, or any one of those. Most probably it will be a variation of one of these things or a combination of them.
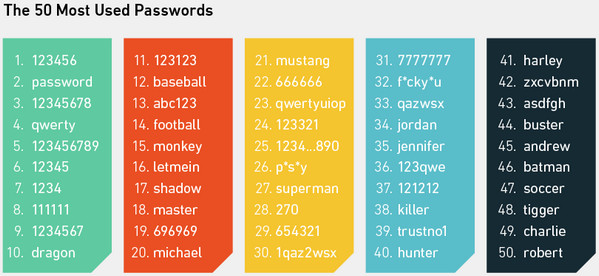
If you are able to guess your password this way, this is probably the best way to unlock your Windows 10 computer. There is also another way to get in, but as you will see it has its own disadvantages.
Another way to access a locked Windows computer is to create a new user and add them to the administrator group. This will let you get into your PC, after which you can change the password for the locked user account using some basic command line executions.
The one disadvantage is that you will need a Windows 10 installation disk to use this method. If you upgraded to Windows 10 from an older version through an over-the-air update, you might not have the disk, in which case you will need to create one by downloading the appropriate ISO file from Microsoft's website and then creating the bootable media using your native ISO burning utility.
Step 1: The purpose of using the Windows 10 installation disk is not to reinstall Windows 10, but to be able to access the command prompt where you will be adding the new administrator account. Insert the disk and boot up from the inserted media rather than the default installation. You can change the boot order by pressing F2 (or other specified key) to enter the boot menu.
Step 2: You will now need to access command prompt by simultaneously pressing the Shift + F10 keys during the Windows setup process.
Step 3: Once you see the command prompt, you will need to execute three commands, as shown below:
move d:\windows\system32\utilman.exe d:\windows\system32\utilman.exe.bak
copy d:windows\system32\cmd.exe d:\windows\system32\utilman.exe
wpeutil reboot
Step 4: You will now see the sign-in screen, where you will need to press the Ease of Access icon to open up another command prompt dialogue. In this dialogue, you will need to execute the two following lines (again, without quotes):
net user /add [username] [password]
net localgroup administrators [username] /add
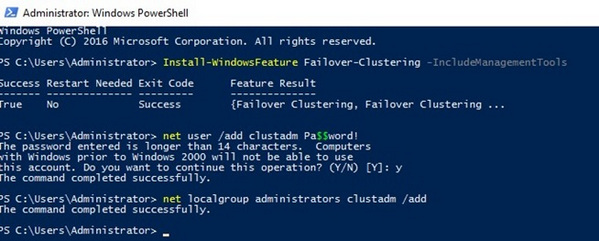
Step 5: You will now be able to restart your PC and enter using the newly created administrator account. However, you must first execute one last command to replace the original utilman.exe file. You can use the following command to do this:
copy d:\windows\system32\utilman.exe.bak d:\windows\system32\utilman.exe
Step 6: Once you create the administrator account and access your Windows 10 PC this way, you need to open the command prompt again to reset the password for your locked user account. To do this, execute the following line of command on the command prompt:
net user user_name new_pwd
Step 7 : In the about command, replace user_name with your locked user account, and replace new_ pwd with a new password for that account. You will now be able to access your locked user account with this new password.
Note: If you find this method too complicated for your liking, then you can explore other methods to unlock your Windows 10 computer. Two of these methods have been described below.
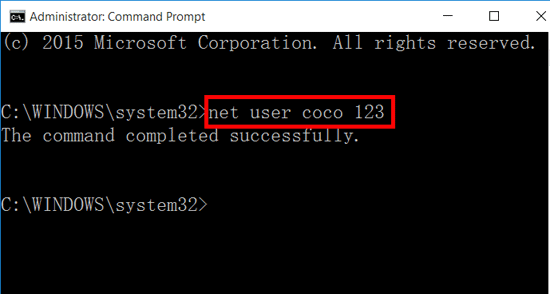
This method is very much like the Linux Live CD method but much, much simpler. For example, you do not need another ISO burning utility to create the password reset disc. This functionality is already built into Androidphonesoft Windows Password Recovery for the sake of the user's convenience.
It has been extensively tested on all the popular models of Windows 10 PCs, laptops and tablets. It also works effortlessly with older versions of Windows, and it is one of the few such software applications that has a 100% password recovery rate. It is trusted by millions of Windows users all around the world, and when you see how easy the steps to bypass Windows password.
On a different PC, download this program and install it. Then insert an USB drive or a writable DVD/CD into the optical drive of the PC and launch the application.
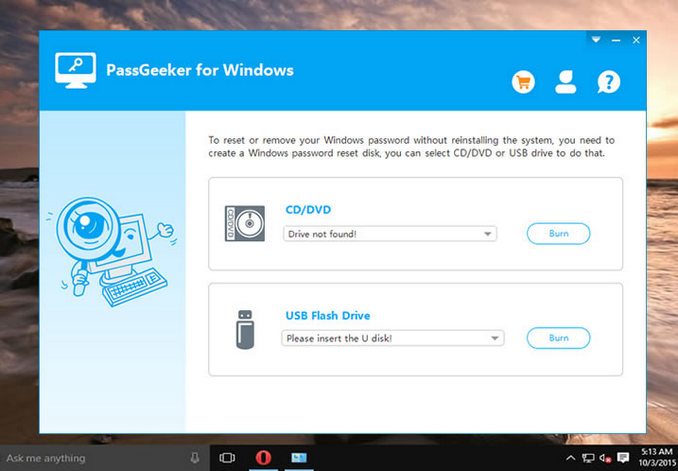
Choose the appropriate ISO burning option and click on the Burn button next to it. Your reset disk will now be ready in a few moments. Now remove the disk from this other PC and insert it into your locked Windows 10 machine.
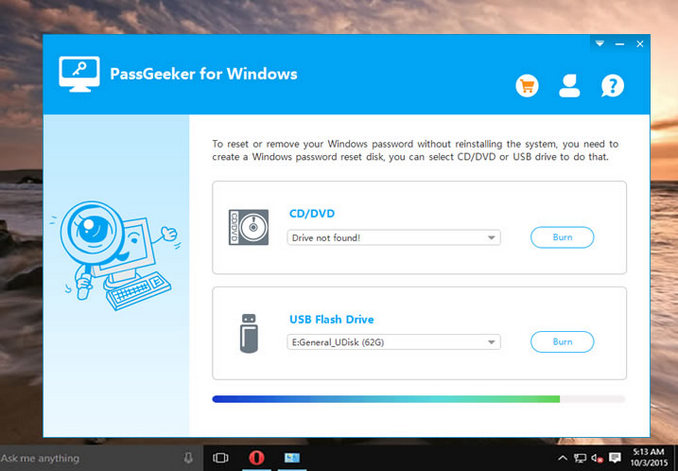
Boot up your Windows 10 PC from the bootable media as described in the section for Linux Live CD. When you see the PassGeeker for Windows interface, select the appropriate OS version and the user account that is locked.
Click on the "Reset Password" button, and subsequently the Reboot button, and that's all there is to it. You may now remove the password reset disk and restart your computer, and you will be able to access your user account without requiring a password.
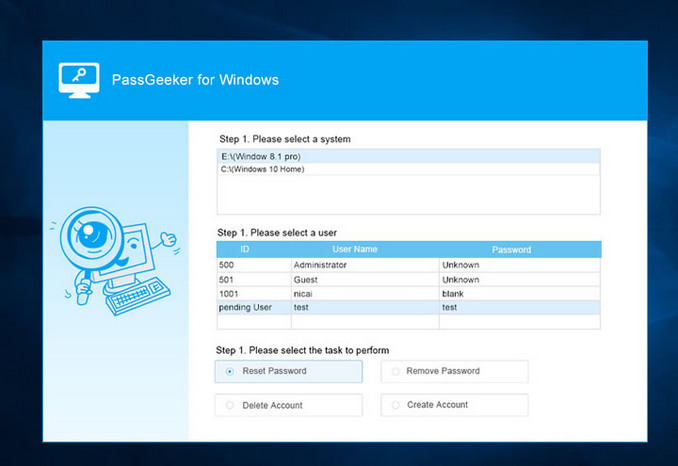
You can also reset a Windows 10 password using the Linux Live CD method, and for this you will need an Ubuntu Live CD. You can also use a Kali Live USB, but let's use Ubuntu Live CD method for this example. This involves creating a password reset disk using Ubuntu, which you can then use to unlock your computer by resetting the password.
Since you do not have access to the computer at this point, the first two steps to create the password reset disk will need to be executed on a different PC with admin rights. Here is the process described:
Step 1: Download Ubuntu desktop (ISO file). The current version is 18.04 LTS (long-term support) for desktops and laptops.
Step 2: You can now use an ISO burning utility like ImgBurn to create the bootable disk to unlock your main Windows 10 PC. The disk with the bootable media is your Linux or Ubuntu Live CD.
Step 3: Remove this disk from the other computer and insert it into your locked Windows 10 PC. You will now need to boot up the machine from this disk. To do this, you will need to change the boot order during the boot up process by pressing a special key like F2, Del or Esc. Once you have changed the boot order, in a few moments you should be able to see the Ubuntu Live window. Click on the first option, which says "Try Ubuntu".
Step 4: Now go into System Settings, find the option that says Software and Updates, and click on it. On the Ubuntu Software tab, you will need to tick the checkbox next to where it says "Community- maintained free and open-source software (universe)".
Step 5: Close the current window and click the Reload button on the next popup. You can now open a terminal and type in the following command: sudo apt-get install chntpw
Step 6: Now go to this location: Windows\System32\Config, then right click somewhere on an empty white space and click on "Open in Terminal".
Step 7: This will give you a list of all the user accounts on that machine. In order to reset a password for a particular user account, type in the following command (no quotes): chntpw -u user_name SAM
Step 8: You will now need to type the numeral 1 and press Enter. This will clear the password for the specified user account. Now type the letter q and press Enter once again. Finally, type the letter y and hit Enter again to confirm the changes. You may now remove the Ubuntu Live CD and reboot your computer. You will be able to access the previously locked user account without requiring a password.
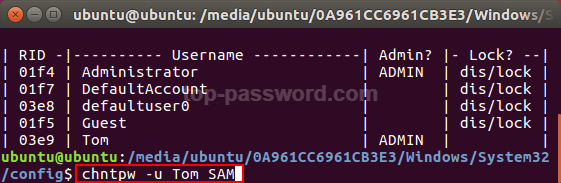
As you can see this is a fairly complicated process, so if you are a novice user you may not be comfortable using this method to unlock your Windows 10 computer. If you want a much simpler method, see the final option below.
As you can see, you don't need to reinstall Windows 10 if you have forgotten your password. These effective methods described above can get you access in different ways. Depending on your level of comfort with the technical aspects of each method, choose an appropriate technique or utility and proceed to unlock your Windows 10 computer.