As a human being, it's not possible to remember all things. And, in this digital world, we secure things with the Password. The password is used to protect important data and information saved on computer. But, if you have forgotten your Windows Password, then, your all-important data will get locked. I change the password every week for security purpose. And, last week I forgot my Windows 10 password. There are some important data in my computer, so reinstalling Windows wasn't the solution. Is there any way to get the password removed?
While searching for the solution, I found a password recovery tool. Here I am talking about "Androidphonesoft". Yes, there are several other tools to recover or remove Windows Password. But, those tools failed. So, I decided to go with this paid tool, after reading good reviews about it. And, this tool worked for me. But, before telling you about this password recovery tool. I will share some other ways to recover forgotten Windows Password. But, if for some reasons, these methods do not work for you. Then, I suggest to try out that software.
Only a few people know that, In Windows 8.1/10, Microsoft added online authentication. Means, to login into Windows, you need to sign in using Microsoft account details. Though, local account option also available. And, if you forgot your Microsoft account password. Then, you can reset the password and can log in to Windows.
Click on "I forgot my password" option, that appears on the login screen. Or, you can visit this Microsoft Account Password reset link. And, then follow instruction displayed on the screen. After success reset, you can use the new password for login.
IMPORTANT - Microsoft sends a security code on connected Mobile Number. Or, on the connected email account. And, if you don't have access to that mobile number or email account. Then, this method will not work for you.
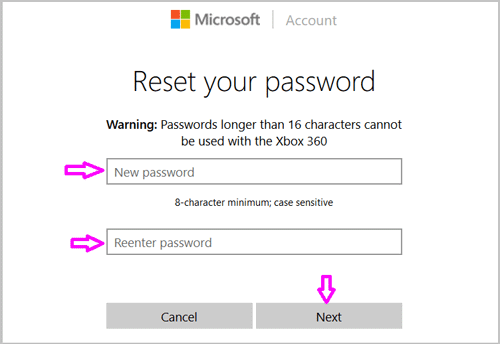
Above methods are good and do works. But, for the first method, you need a good computer knowledge. Else, you will mess up with your computer. And, the first method does work only, if you have access to the connected mobile number. But, with Androidphonesoft Windows Password Recovery anyone can remove Windows login password. It works with all type of local and admin accounts
Also, while using Androidphonesoft Windows Password Recovery, you don't need to use CMD. All you need to do is move the mouse, and need to do a few clicks. This program is already tested in almost all manufacture computers. So, you don't need to think about compatibility issue. This software makes password reset process super easy.
Visit download page of Androidphonesoft Windows Password Recovery and download the setup file on a computer.. Then install it on the computer and open it after installation.
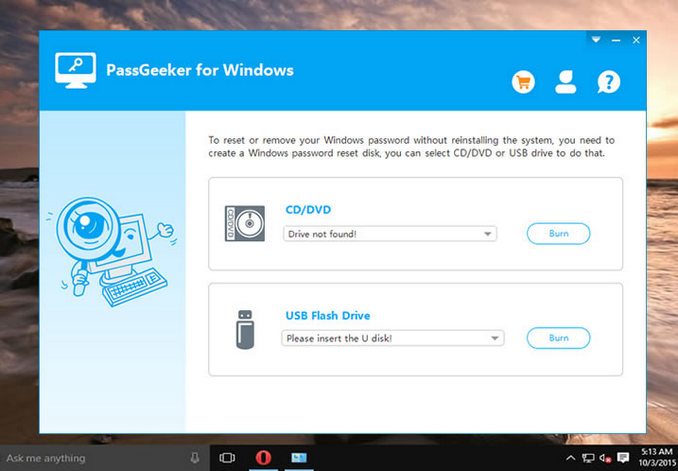
After activating PassMoz, insert USB Drive and then click on "Burn USB". If you have a CD/DVD drive, then use "Burn CD/DVD" option. The burning process will take 3-5 minutes. Once you see the following message, then it means the disk is ready.
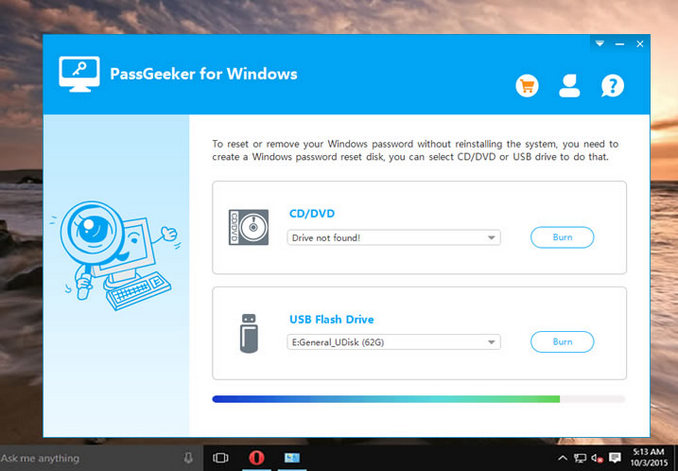
Now, connect that bootable password reset disk to your locked computer. Reboot it. And, press the appropriate key to boot from it.
When the program is shown on the screen , select a Windows version and then an user account. After that, click on "reset password" and then click on "OK". When the reset process gets complete, click on reboot. That's it. Your computer is now unlocked. Means, you have successfully removed Windows login password.
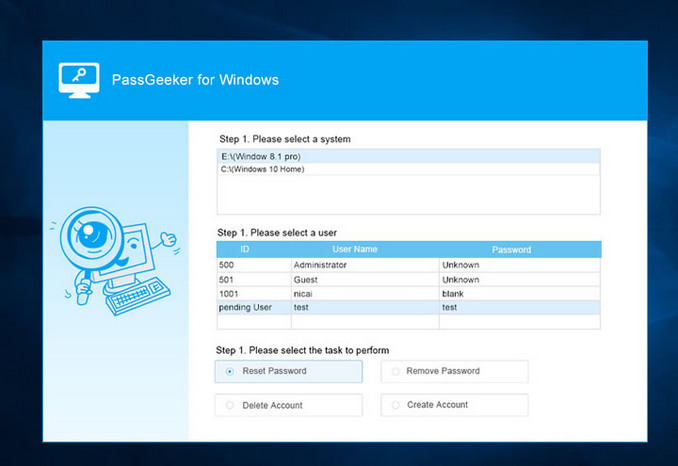
If you're not using Microsoft account, but using a local Windows Account. Then, you can reset Windows password using command prompt. But, to open the command prompt you need a bootable USB drive. If you don't have any, then you can create using Rufus. You can download Windows ISO for free. From the official site of Microsoft.
Here I am assuming that you have a bootable Windows USB drive or DVD. So, let's continue with this method.
Step 1: Insert Windows bootable thumb drive or CD/DVD. Restart your Computer, and press the boot key.
Step 2: From the boot menu select the device you have connected.
Step 3: Windows installation screen will appear, click on next. Go to, Repair your Computer > Troubleshoot > Advanced Options > Command Prompt.
Step 4: Type the following command to change utility manager into CMD.
cd C:\Windows\System32
ren utilman.exe utilman_bak.exe
copy cmd.exe utilman.exe
exit
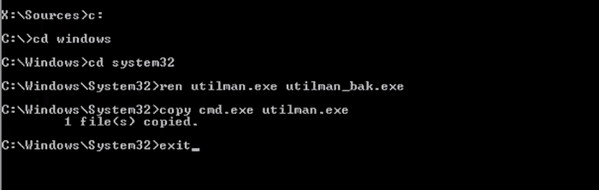
Step 5: Turn off Computer, and then go to Windows login screen. Click on "Ease of access", CMD will get open now.
Step 6: Make sure you're in the System32 directory. Type "control userpasswords2" and press enter.
That's it. Click on reset password, and then enter the new password. To remove Windows login password, keep new password field blank.
There are easy and challenging methods for windows password removal. So it is your own decision to choose the way you prefer. However, for normal users, Androidphonesoft Windows Password Recovery tool should be the option because of its efficiency and easy of use.