Extracting files and folders from an ISO file requires one of two methods: You will either need to mount the ISO on a virtual drive to copy the files, or use a specialized software to open the file and extract its contents. There are a variety of tools for windows, Linux and Mac computers for this purpose. This article will showcase one robust ISO extraction utility for each of these platforms.
One thing to keep in mind is that ISO files can be easily corrupted if you use the wrong software to create them. That's why a lot of the time you'll see errors popping up when trying to extract content from disk images. It means they haven't been created properly in the first place. The first ISO extraction utility listed here will even help you with that.
Androidphonesoft ISO Extractor is one of the most intuitive yet powerful applications not only to extract the contents of an ISO file, but also to manipulate disk image files in a number of other ways, such as ISO burning and editing. It is compatible with Windows XP right up to Windows 10, and supports multiple boot schemes and file systems.
One of the reasons that ISO Burner is so popular with Windows users is because it requires no technical expertise to use. The software has been coded in such a way that all the heavy effort is done in the background so the user only has to make a couple of selections and click the mouse to execute tasks that are otherwise very complex.
Step 1 : Download ISO Burner from this website and install the application on your Windows PC.

Step 2: Launch the software and select the option to "Extract". You will also see several other options that will come in handy in different situations, but ignore them for now.
Step 3: Load the ISO file that you wish to extract content from, then click on the "Extract" button on the bottom right side of the window. You can also opt to only extract certain files: just uncheck the boxes against whatever you don't need.
Step 4: Select a destination for the files, and confirm. The files will be extracted to your chosen folder or directory.
As you can see, the method is extremely simple to execute. The UI is clean, and there is no need for any additional ISO mounting software. ISO Burner does it all.
On Linux or Unix based operating system, there are several ways to mount and extract ISO files, but 7Zip is an ideal tool for all the platforms, especially if you don't like using command line. One great feature is that you can simply right-click on the ISO file and mount it with 7Zip, or if you associate ISO files with the software, just double-clicking will open up the file and let you extract the contents. The following method shows you how to do it from the software itself:
Step 1 : Download and install 7Zip on your computer.
Step 2: Click on the "Add" button to import an ISO file.
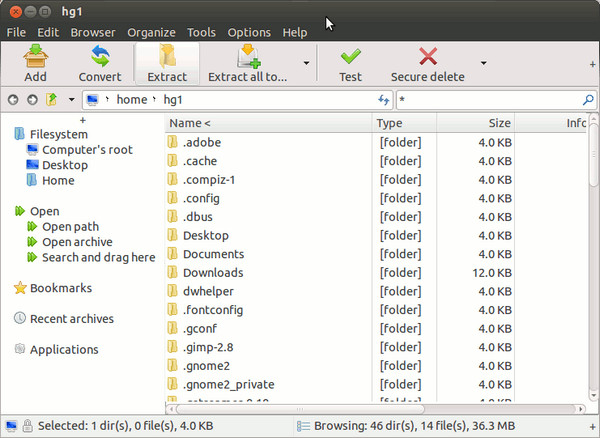
Step 3: Click on "Extract" in the toolbar and choose a destination folder or drive directory. To choose specific files and folders, hold down the CTRL key and then make your selections before clicking "Extract".
The Unarchiver is a fantastic Mac app for extracting ISO files. It's fast and reliable, and it works with numerous archive file types. It is essentially an archive unpacking (unarchiving) utility, but works very well with ISO files even though they're not compressed.
Step 1: Download the Unarchiver Zip file and unzip it with Mac's default archive utility, and install the application
Step 2: The easy way to extract an ISO file is to right-click the file, click on "Open With…", and choose The Unarchiver.
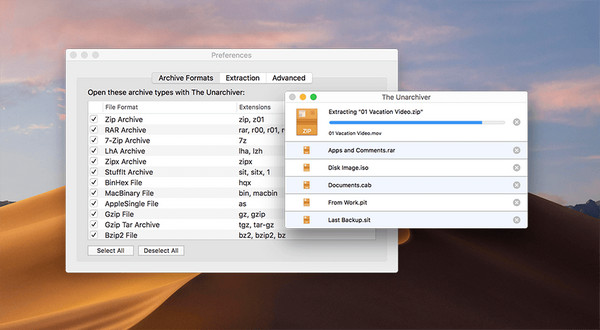
Step 3: Specify the destination folder or create a new one, and click "Ok" to confirm. The files will be extracted to that folder.
This utility is great when you have a problem with the Mac Disk Utility, which can often throw errors when trying to handle ISO files. Unarchiver lets you access the files and folders in your disk image with just a couple of clicks.
All of these utilities are ideally suited to the respective platforms, and are great alternatives to try when other software applications fail. The failure typically happens when ISO files aren't created with the right utility. In such cases, almost no extraction software will work because the file itself is corrupt.
If you face that problem, the only thing you can do is re-create the ISO file with the right software and then validate it using an ISO checker like the MD5 and SHA-1 Checksum Utility. The reason this is recommended is that if you're using the ISO for an OS installation, if the file is corrupted then the installation will also be corrupted, and you don't want that. If you're downloading ISO files from the Internet, make sure that it is from a reliable source.