Smartphones are so prolific nowadays that nearly everyone depends on their iPhone or Android device to capture life's precious moments in the form of photos. Android devices have an advantage because they have expandable memory, but iPhones are left out in the cold because memory is fixed.
One way to deal with this problem is to do regular backups to a computer using iTunes. This ensures that all your photos and other media are preserved in a different location so you can free up memory on your iPhone. However, what happens when you are unable to extract your photos from your iPhone backup for some reason? the standard method is to use iTunes to restore photos and other media to your device, so let's first see how that works before highlighting another very versatile tool that can accomplish the same task in a much better way.
Part 1: Extract Photos From iPhone Backup with iTunes
Part 2: Extract iPhone Photos From Backup via Androidphonesoft
Using iTunes is usually the first method that most users will try. It is a fairly quick method, and all it requires is the computer on which the iPhone backup is stored, and a USB cable to connect the device to the computer.
Before executing the process, make sure that you have the latest version of iTunes installed on your computer. It also helps if you have the latest iOS version on the device to which you want to restore your backup file. Here is the quick step-wise explanation of how to get your photos from your iPhone backup back to your device using iTunes:
Step 1: Open iTunes on your computer and connect your iPhone using the USB cable.
Step 2: On your computer, navigate to the Summary section of your device on the left hand side. If you look on the right side you will see an option called "Restore Backup". Click on this, and your latest iPhone backup will be fully restored to the device.
Although the steps are very simple, there are a few disadvantages to using iTunes to extract your photos from the iPhone backup file. First, all the media files and everything else on your iOS device will be completely deleted to make space for the backup. Second, you will not be able to individually select or preview any of the photos on your backup file. If you are fine with this, go ahead with the first method. If not, then try this next method, which is extremely versatile and highly reliable.
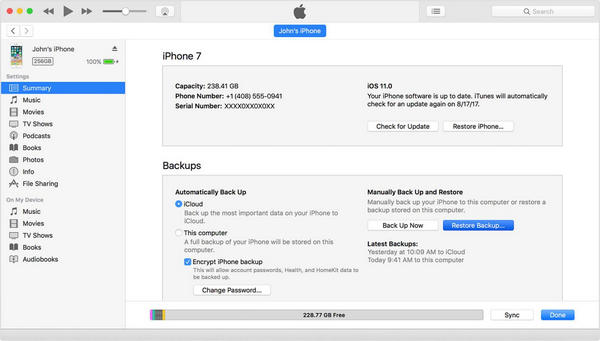
Besides iTunes, there are also a few amazing iPhone backup extracting programs that offer more flexible and convenient options for getting files from backup. The most famous one is called Androidphone iPhone Backup Extractor. It has been designed to extract photos and other files from your backup so that you can easily restore it to your iPhone. Even if some of the data has been corrupted, lost or deleted, this utility will help you recover all kinds of files being deleted so you can safely get it back to your device.
In addition to being able to recover data from an iTunes backup file, it can also help you recover deleted data from your iOS device itself in case of accidental damage. You can also recover data from an iCloud backup if you require. During the entire process, your data is absolutely safe, which is one of the biggest advantages of using this particular software instead of iTunes. To see how this program works by following the steps below:
Download this iPhone Backup Extractor on a computer and install the application. Now run the utility as admin and proceed to the next step.
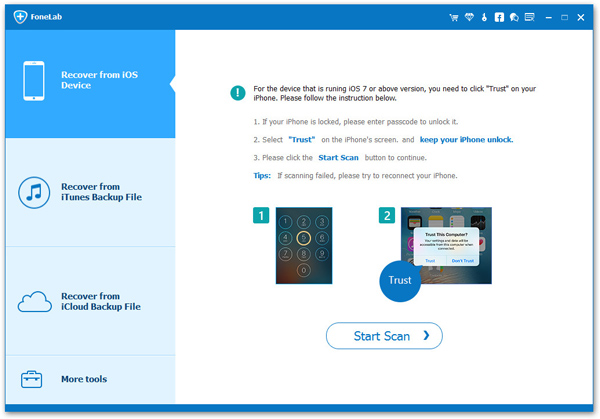
On software interface, select the option that says "Recover from iTunes Backup". The software will now list all the available backups on the right side of the screen. Choose the one that you want and then click on "Start Scan"'.
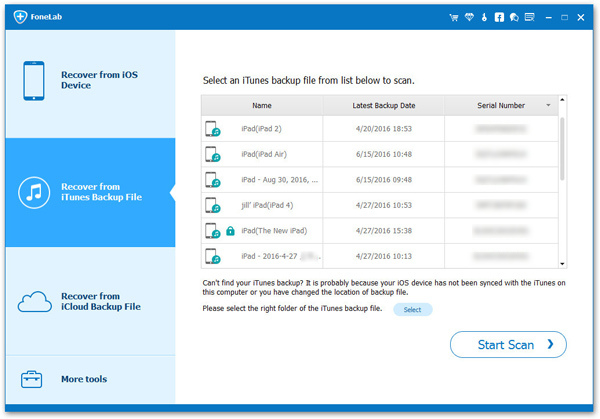
After the scan is complete, you will see a column on the left side where your different files are grouped by type. If you select one of them, you will be able to see the individual files on the right side. This preview function is one of the big advantages of this tool.
At this point, you can freely preview and select whatever photos you want to extract from this particular iPhone backup file. Once you have made your choices, simply click on the button that says "Recover", and all of the selected photos will now be extracted to a target location of your choice on the computer. Then you can copy them to your iPhone afterwards.
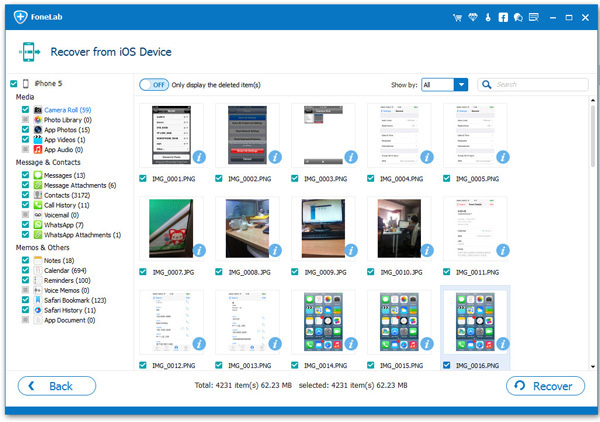
Both these methods will help you extract files from backup, but you can clearly see that the second option is much more thorough and gives you a lot more options during the recovery process itself. If you don't mind replacing all of your iOS device data with the data from the backup file, then you can use the iTunes method. But if you want to specifically extract certain photos or albums from the backup file, then the second option is the obvious choice.