If you complete forgot your iPhone screen passcode and you ended up being locked out because of this, don't worry. There are lots of ways to unlock an iPhone's passcode even when you don't have a computer. We have outlined a couple of ways in which you can get into your iPhone without a passcode. If these methods do not work for you, then you can have a look at the bonus section, where we have showcased a very powerful desktop application that you can download now and keep on your computer for when you need it.
Most of the methods to remove an iPhone passcode involve wiping out your data. That means, unless you have automatic backups from iCloud or iTunes. Using these methods to unlock your iPhone will mean a complete loss of all media and settings information. This is why we always recommend that iPhone users set up automated backups as a good practice. Let's now proceed to see how you can unlock your iPhone without restore.
Find My iPhone function can help you unlock your device without requiring a passcode. All you need to do is to follow the steps below to accomplish this. As we mentioned, this option will wipe all data from your device, so it's better if you have a recent iCloud backup.
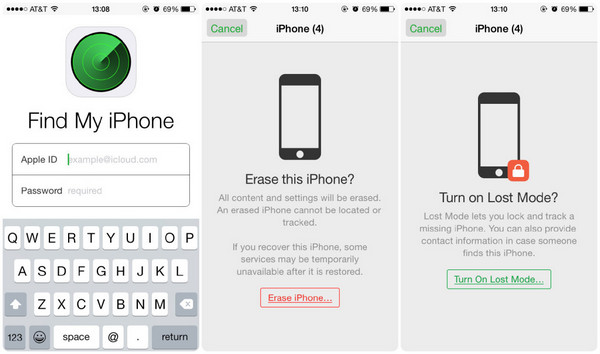
Step 1: If you have an iPad or can borrow an iPhone from a friend, download and install the "Find My iPhone app" from Apple's app store.
Step 2: Now enter your Apple credentials and sign in to the app. You should be able to see your device on a map on the screen. Your device will also be found in the list right below that map. Tap on it.
Step 3: You will see an option called actions, which you will need to tap on, and then tap on where it says "Erase iPhone". All your data will now be removed from the phone, including the passcode, but if you have an iCloud backup, then you can proceed to the next step.
Step 4: You can now go to the setup your iPhone option where you will see another option called "Restore from iCloud backup". Tap on that and then sign into your iCloud account with your Apple ID. You will now see a list of available backups; choose the most recent one and download it from iCloud. All of the data from that backup will now be restored to your iPhone, and you can access it without using a passcode.
If you do not have any backup whatsoever, we recommend that you set it up as soon as you regain access to your phone. If you did not have one before following the above steps, then only a special tool will be able to help you recover your data.
This may not work with later versions of iOS 11 and the current beta version of iOS 12, but if you have an older version of Apple's operating system on your iPhone, you should be able to use Apple's digital assistant Siri to unlock your phone for you.
Step 1: Hold down the home button on your locked device to activate Siri. Now use a simple voice command to ask Siri to do something simple, such as "Hey Siri, what time is it now?”
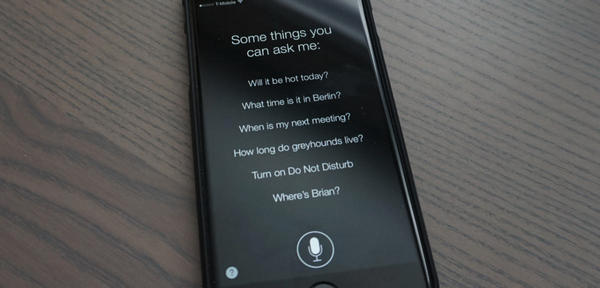
Step 2: Tap on the clock once you see Siri displaying the time on the screen. This will pull up the world clock with all the time zones that you have specified before. You will see a + icon on the top right hand side of your screen, which you will need to tap on.
Step 3: In the search field that you see, just enter some string of text at random. Now tap the text and hold it to see the Select, Select All and Paste options. Tap on "Select All"' and then tap the "Share' button.
Step 4: At this point, AirDrop will open up. Look in the middle for the Message icon and tap on that. Once again, just put in a string of text in the text field and tap "Return"'.
Step 5: You will see a + icon again that you need to tap on, then select "‘Create new contact". Once you do this, you will enter the new contact edit page. Now tap on the image placeholder where it says "add photo", followed by "choose photo". Select an image from your photo library and then wait a few seconds before tapping on the Home button. You will now be inside your device without using a password.
This method might not work on all devices, or on devices where Siri has been disabled. It may also not work depending on which version of iOS you are currently on. However, there is no loss for trying out.
As a bonus feature, we have showcased a tremendously powerful software that you can download to your desktop and easily unlock your passcode no matter what iOS device you have or what version of iOS it is currently running. It is called Androidphonesoft iPhone Passcode Unlocker.
This versatile application will not only help you access an iPhone without a password, but it can even unlock Touch ID and Face ID. As a matter of fact, it even works if your device's screen is broken or the phone is disabled for some other reason. It supports iOS versions right up to iOS 17, and it works with iPhone 15 as well as the iPhone 14 and other iPhone devices, in addition to all the latest versions of iPad and iPod Touch.
Download and install iPhone Passcode Unlocker on a Windows PC or a Mac computer. Now launch the program and click on "Start". Next, connect your iPhone to the computer using an USB cable.
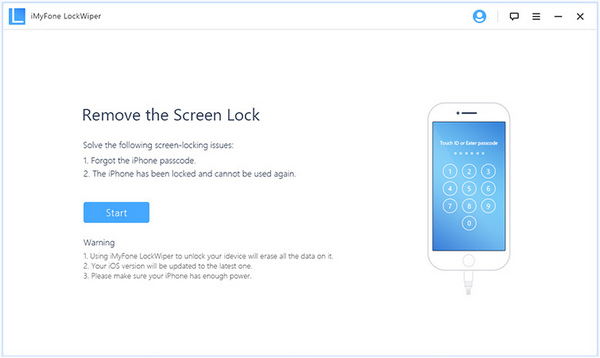
Prior to unlocking your device, follow the on-screen instructions to get your phone into recovery mode or DFU mode. Choose the appropriate device from the tabs at the top of the LockWiper interface to get specific instructions for those devices.
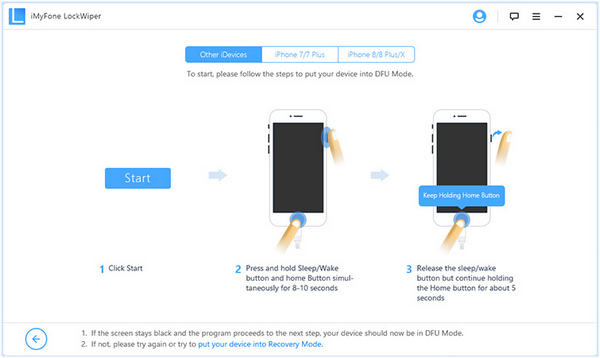
The software will now display all the information about your device model and the firmware to be downloaded. Check if everything is alright and click on "Ok". Once this is done, click "Start to verify", and then once the process is successful, click on "Start unlock". You will need to double confirm the unlock process by entering the number 0 six times (000000) and then clicking on "Unlock" to give a final confirmation.
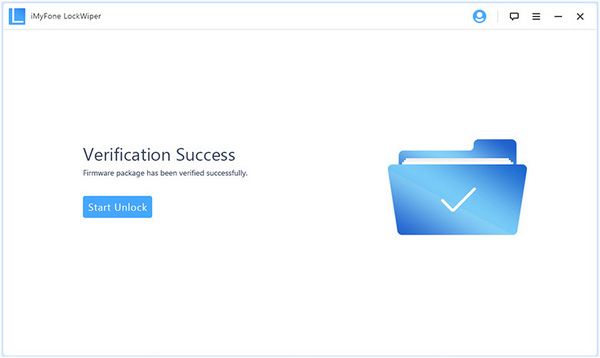
Using just three simple steps, iPhone Passcode Unlocker will restore access by removing your screen lock, no matter what type of screen lock you have applied.
In just a couple of minutes, your iPhone will have the specified firmware installed and you can now access it without a passcode or other security measures. This is by far the easiest way to unlock your device, and the most reliable one, too.