No one could open a password protected Excel file without the correct password. We all know about this. Password protection is a common security mechanism for Excel file, which is widely used in the corporate world. Many users apply protection to sensitive documents containing confidential information. The idea behind it is to prevent unauthorized personnel from viewing or copying the data. It could be financial information or other sensitive material that is only meant for certain people within the organization.
Such password protection is crucial to Excel files that are stored in a shared location or circulated via email. It's possible that hackers or even the company's competitors will want to get their hands on such valuable data, and password protection offers a strong layer of security in such cases.
Unfortunately, you might forget the open password of Excel file. Don't worry! There are several things you can do to recover the open password of Excle file. It might be embarrassing to ask a colleague because it may make you look incompetent, so here are a couple of ways in which you can get access to the document without asking anyone for help.
Most people tend to use the same passwords over and over. Others use variations of the same password or a set of passwords. Whatever the case, if you are one of those people, then you very likely used something that has already been used for a different document or online account.
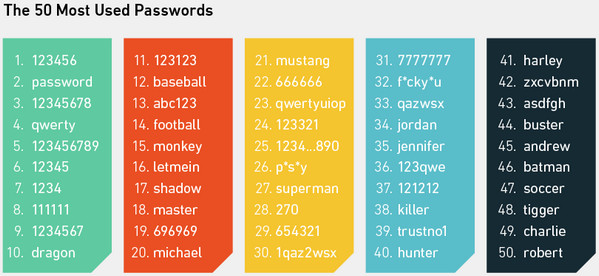
For example, some people include their names, the names of their spouses or kids, their date of birth or some variation of these along with additional characters. Many users tend to go with words or numbers they can remember. It might be your car registration number or the name of your high school or even the name of your first dog. Such passwords are actually not at all secure because anyone who has your personal information can easily crack your password. And if you are using it frequently in multiple places, they can gain access to all those accounts.
The best thing to do in this situation is to list out all the password combinations that you remember using in other places. Once you have a full list of these, follow a process of elimination by striking out the ones that you know you definitely did not use. This will leave you with a few password possibilities that you can try to unlock the Excel document.
If this exercise does not yield positive results, then it is time to turn to trusted software that can help you with your problem. Excel Password Recovery is purpose-built app to help Excel users unlock Excel protections in case they ever forgot the password. It works on all versions of MS Excel as well as Windows, and offers hardware acceleration to speed up the process of password recovery. It also gives you a choice of attack types by which you can decipher the most complex passwords, and the auto-save feature ensures that any interruption in the process doesn't equal wasted time.
This versatile utility is a must-have for anyone who works regularly with password-protected Excel files, but uses it in an ethical manner. You may get into trouble if you try to unlock a file that you are not meant to access. Most companies also have strict software policies in place, so make sure you are authorized to install this on your PC before you proceed.
Supported Excel version: Excel 2003, Excel 2007, Excel 2010, Excel 2013, Excel 2016.
Download the application on your PC and install it. You can follow the easy instructions in the Setup Wizard.
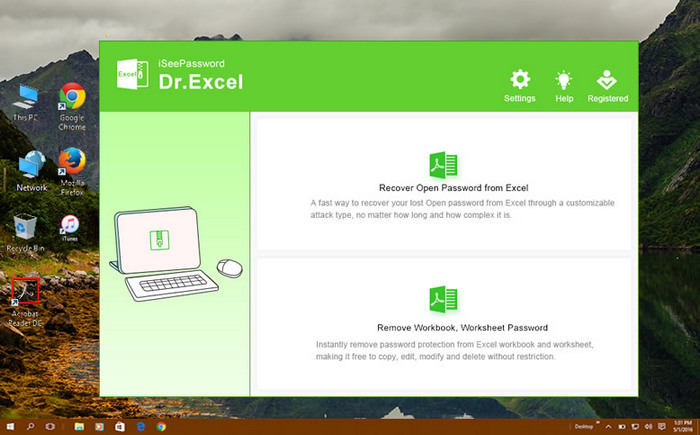
Double click the desktop shortcut to open the program. Then choose the first option "Recover Open Password from Excel" and import your locked Excel file by clicking the "Add File" icon under the menu bar.
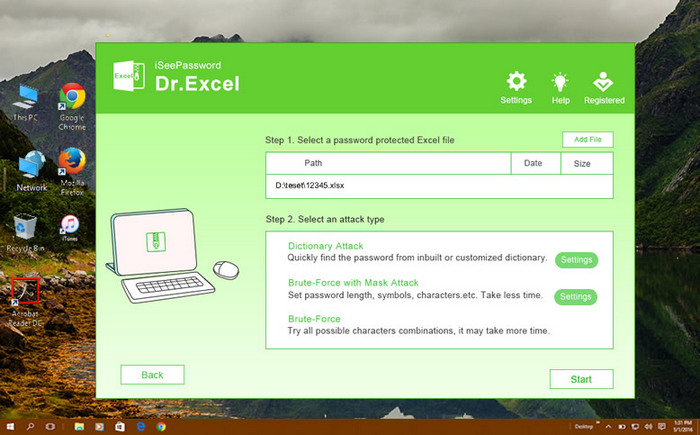
In this step, you need to choose the attack type to be used and make proper settings. Brute Force will use all possible character combinations, so it could take more time. If you have a text file with commonly used passwords, you can try Dictionary attack type. The Brute Force with Mask attack will mask the characters that you remember, so you can start with this one.
Define all the known parameters of the password. If you know the length or how long it might be, specify that. If you know some of the starting or ending characters, enter that in the fields provided. The more you remember, the faster the software will be able to crack Excel password.
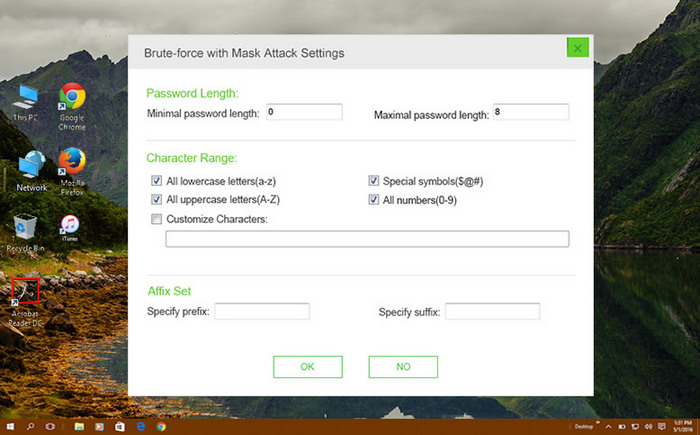
Once all the settings have been customized, select hardware acceleration and hit the Start icon in the toolbar. When the password has been cracked, the software will display it in a new window, you can then open the password protected Excel file with that password..
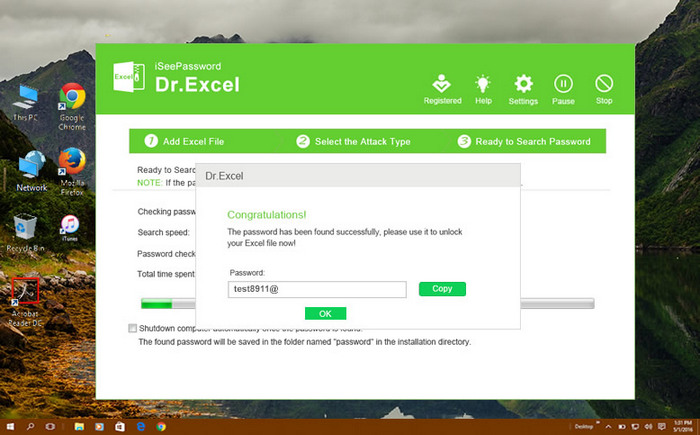
Once the file is opened, you are free to change or remove the protection if necessary. You don't have to wait for much time with this powerful password recovery software.
Tips: if the Excel was password-protected for editing, you can also use the same program to remove the restriction password for modification. First, click "Remove Workbook Worksheet Password" on the main screen. Then import the protected Excel file to this program. The protected Excel file should be with a lock icon besides the file name. Now, click "Start" button to remove the password. A new copy of Excel will be created. You can now edit that file without any limitation.
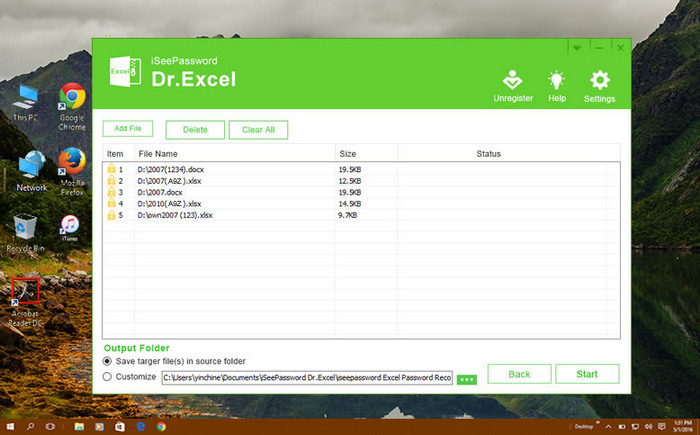
It's simple to open password protected with the suggestions listed above. The important thing to remember is that none of the data inside the file will be touched, ensuring 100% data integrity when you use Androidphonesoft Excel Password Recovery.