Microsoft Excel is, by far, one of the greatest creations from Microsoft. There are a variety of ways in which you could make use of Excel, from salary spreadsheets to critical company database to employee database. So, you could imagine the need for some sort of protection. That is why most people use passwords on sensitive and critical files.
If by chance you've forgotten the password you set on one of your excel files or the excel file protected with a password you didn't know, it may end up very troubling for you. However, there is a way to get around to help you remove password from Microsoft Excel. Below you will find three ways to crack an excel password.
Part 1: Remove Excel Password If you Know the Password
Part 2: Remove Password from Excel Online
If you already knew the password to a specific excel file, you can easily remove or disable it. Just follow the steps below to remove the existing Excel password from Excel 2010, 2013, and 2016.
Go to Start menu and launch Excel app. Once Excel opens, go to the File menu and click Open. Select the file and click on the Open button. This will prompt for the password. Key in the password and click on the OK button. Once the file loads, go to File menu and select Info. Then, select Protect Workbook/Document and click on the Encrypt with Password option. This will prompt a dialog box to appear. Remove the password from the text box and leave the field blank. Then, click on the OK button to remove the password. Click on the Save button to save the changes made.
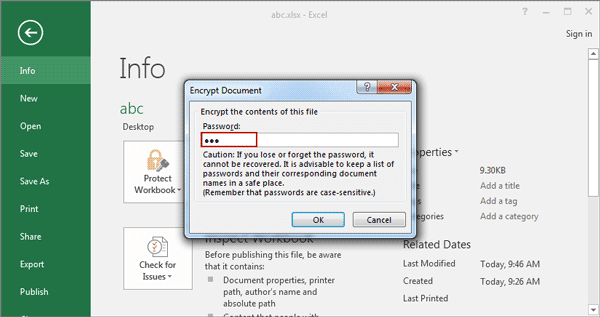
For Excel 2007, the process is bit different. Once the excel file being opened, go to the Review tab. Under the Protect group, click on the Protect Document option. Under the Protect group, click on the Protect Document option. Click on the Restrict Formatting and Editing option. Then, under the Protect Document task panel, click on the Stop Protection option. This will prompt for the password. Key in the password and click on the OK button to successfully remove the password.
In cases where you have forgotten the open password to an Excel workbook, you will still be able to open it with the use of an online password cracking service. Online password cracking services usually makes use of the brute force algorithm in cracking passwords for several documents. Just follow the steps below to recover the Excel password.
Step 1: Open a Google Chrome browser and search for a website that offers an excel password cracking service.
Step 2: Upload your password-protected Excel file to the website's server. Make sure that you read the notes and instructions found on the website since new versions of Excel, such as Excel 2016, are sometimes not supported by some websites.
Step 3: Leave your email and wait for the result. Once they are able to retrieve the password, they'll send a message to your email and you'd have to pay for the corresponding fee.
Step 4: Once you have your password, you can follow the steps above when removing Excel password manually.
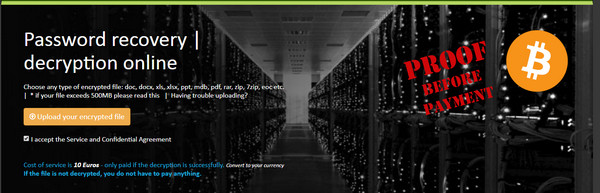
Beware! Since there are scammers everywhere. There are a few websites that would ask for payment but won't give you the password even after you have already paid. Another thing to be wary of is the fact that some websites keep a copy of your file on their server. So, if your file contains confidential and sensitive data, you should probably look for a more secure solution.
If you aren't comfortable or worry about the privacy issue of online password cracking service, then I would recommend using Excel password removal software. It's much secure and use more advanced password recovery algorithms to break the password. In addition, the password recovery process would be a lot of faster if GPU was available on the computer. These are the reasons why we recommending this app!
Please follow the steps listed in below to remove an unkown password from any Excel file without spending much time on the task.
Download and install Excel Password Remover. Once you've successfully installed it, proceed to run the program. After that, click "Recover Open Password from Excel ".
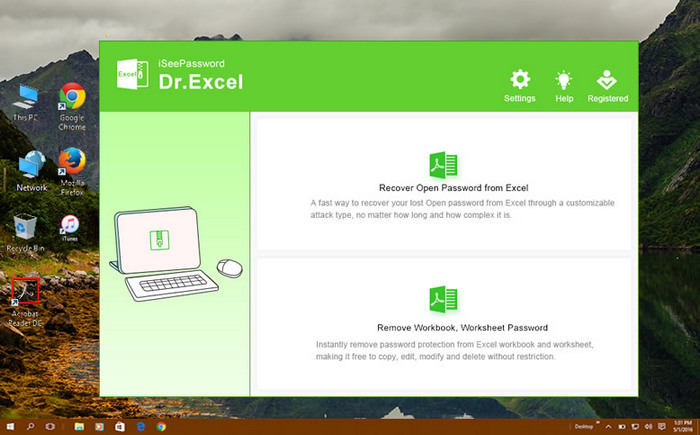
On the interface, click the Add File button. In the open dialog box, go to the folder location of the Excel file, select the file, and click on the Open button to add Excel file to the program.
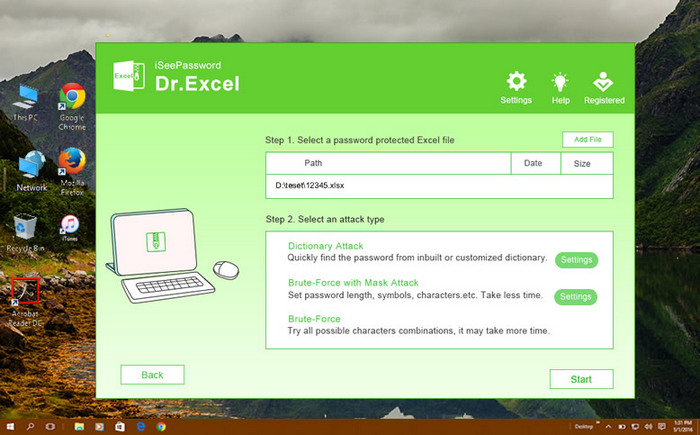
You will then go back to the main interface and choose an attacking (cracking) algorithm to get started. Brute-Force is recommended if you didn't know anything about the password. Brute-Force with Mask attack is preferred if you knew part of the password combination. After that, click "Setting" tab to fill the necessary fields such as length, character range, etc.
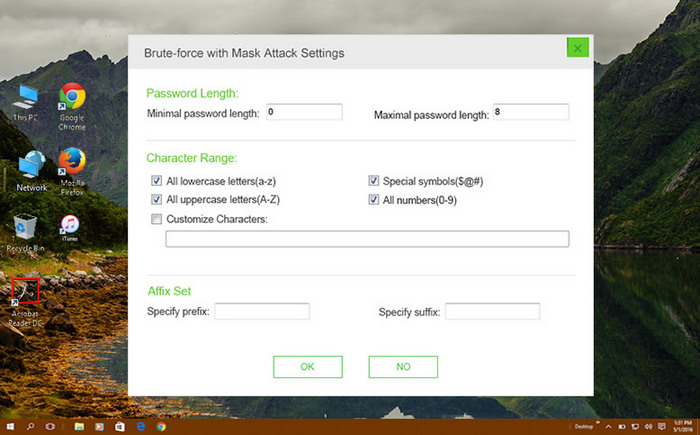
Once the password has been removed, a dialog box will appear indicating that the password was found. You should then click on the Copy button to get the password before you actually open the protected copy of that Excel file.
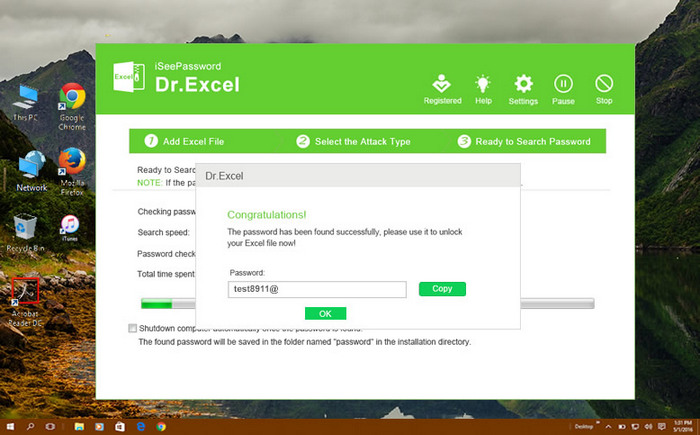
Open password is the one being used to access the content of Excel. If the Excel was protected with restrict password, then you can open the file but can't make any change to the existing file. If you intended to remove such kind of protection, then a different approach should be applied to unprotect the Excel worksheet.
Please download and install the program on a computer and choose the second option displayed on the main screen, labelled as "Remove Workbook, Worksheet Password." At here, import the Excel workbook to the program and remove the protection by click "Start" button. You don't need to wait any more at this time. When the process is completed, a new copy of Excel file is created. And no protection is applied to the copy.
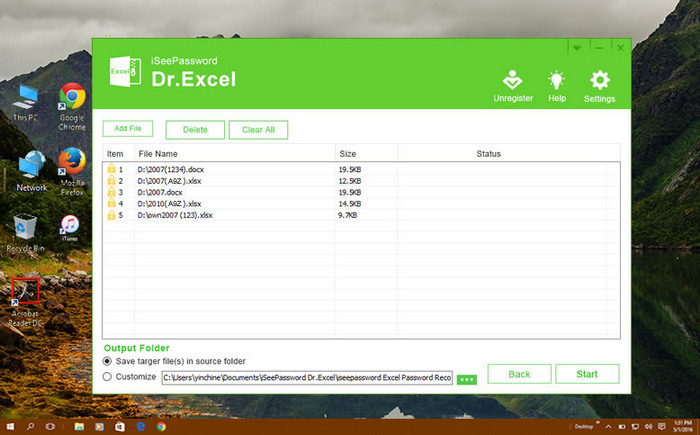
As you can see, password recovery from Excel file is not a big hassle any more if you could find the right solution or software. For me, Excel Password Remover is my favorite because of its efficiency. It is also an optional solution in using online password cracking service. But be careful with that because of privacy issue.