Locked out of Lenovo laptop? Forgetting Lenovo laptop password isn't a good situation to cope with. Chiefly, you won't be able to access the stored data as well as backup files. But still, there are non-risky ways to reset lenovo laptop login password without having to go through a complex process. Meaning, it's just simple if you stick on to the steps mentioned throughout this guide to unlock a Lenovo laptop with disk.
You won't even see a glimpse of coding as recovery is done by means of software released for the very same purpose. When done, the method will have your laptop's password removed and rather not replace it with a new one. The method makes use of an ISO file to create bootable reset disk through a flash drive. Therefore, it's imminent to have a secondary PC and USB flash drive to get started.
Tips 1: Unlock Lenovo Laptop with Ophcrack LiveCD
Tips 2: Reset Lenovo Laptop Password with Androidphonesoft (5X Faster)
Ophcrack is free software intented to help users recover saved password from old Windows OS, such as Windows 7, Windows Vista or Windwos XP. It simply extract hash value from local database and crack the password with downloaded rainbow tablets. It could take days or weeks to crack a complex password. If you were urgent about the task, then skip to Tips 2, which removes the forgotten password in no more than 5 minutes.
Step 1: Visit Ophcrack's official website and click 'Download ophcrack LiveCD'. Be careful to select right software variant as it changes with OS version you've installed on your target laptop. Be sure to download using a moderate bandwidth connection.
Step 2: After download completion, You need to find an ISO burning program and write Ophcrack LiveCD .iso file to USB. The burning process is significant and the program may not work if done poorly. USB Flash Drive should have at least 1GB of free space to contain the burned ISO file.
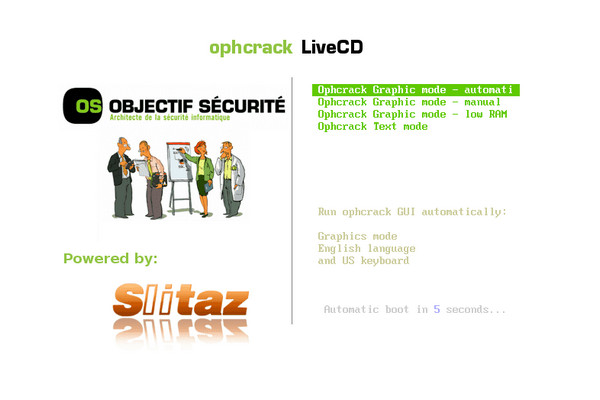
Step 3: Now that you have a bootable USB flash drive. We'll be using it to boot up your laptop independent of any OS you have installed. It is the apt way as the current OS is locked with a password you've forgotten. Reboot your laptop with the flash drive inserted and wait for 'Ophcrack LiveCD Menu' to appear. Press 'Enter' on 'Ophcrack Graphic mode' if you'd like to fasten the loading process (Skip seconds trigger).
Step 4: Next, you'll see a screen running command lines similar to that of a terminal. This process is completely automated and you don't have to give any selection for it to run. Meanwhile, the software tries to retrieve your windows password from the hard drives, stored in an encrypted form. Let it run and proceed to the next screen.
Step 5: After boot, you're more likely to see a 'little window' which disappears swiftly. This is an indication that the software was successful in locating your password.
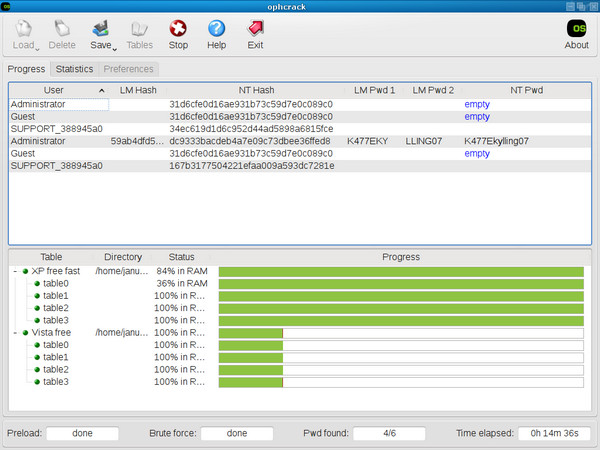
Step 6: The very next screen loads Ophcrack software's full interface and the scan to spot our password for each user. (Note that the scan is automated). Passwords will be sorted and displayed in 'NT Pwd column' along with respective usernames on 'User column'. If ever you see blank 'NT Pwd field', wait for the software to finish the scan. 'Empty' addresses that the respective user hasn't set a password. When done, copy down the recovered password and reboot laptop after unplugging USB recovery disk.
Well, Ophcrack is definitely worth a try if the password was simple. In addition, it is tolly free. However, the whoel process is so complex and time consuming according to above steps. So if you could prefer a fast solution, then Androidphonesoft Windows Password Recovery is much better in such a sense.
Androidphonesoft isn't a kind of tool to facilitate password recovery, but rather remove the password from the Windows user database so it is 5X faster than using Ophcrack. What's , this tool has solid support for latest Windows 10, which Ophcrack has much worse success rate.
Head over to official website and get the software installed on secondary PC or Mac. You'll be served with 2 options on startup: Create Password Reset CD/DVD and Create Password Reset USB Flash Drive.
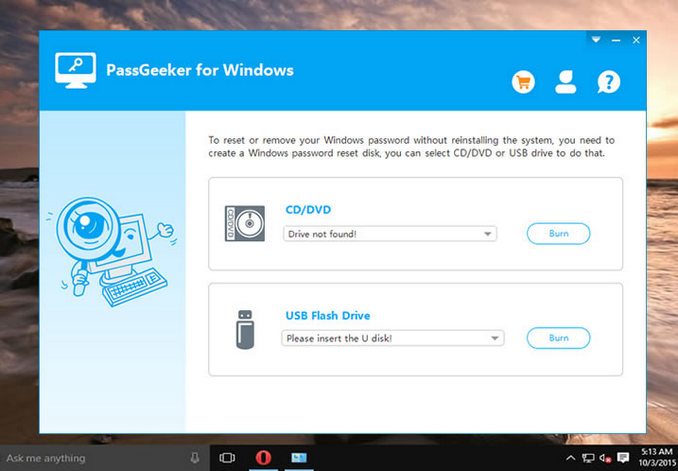
Plug in an USB stick and select 'Burn USB' option. Files required for the recovery process will now be burned into the USB flash drive. Once burning has been completed, the program displays 'Burning Successful'. (Alternatively, you may select the 1st option if you're planning to perform the recovery using a CD/DVD)
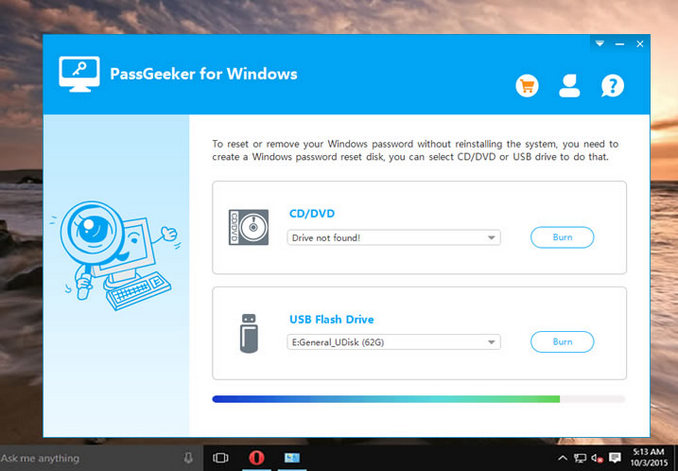
Safely Unplug the USB flash drive and plug onto the target laptop. Now you'll have to enter the BIOS setup to enable booting from files on flash drive. (Pressing Esc, F2 or Del shortly after company logo fades would trigger BIOS setup in most laptop models). Select 'boot via USB'.
The program user interface will now be loaded. Select your OS (In case you have multiple OS versions installed, they would get listed to choose from). After selecting OS, head over to select the 'user' for whom the password has to be removed. After selecting 'Reset Password', the tool asks for confirmation. Proceed by selecting 'Yes' and the software will start processing.
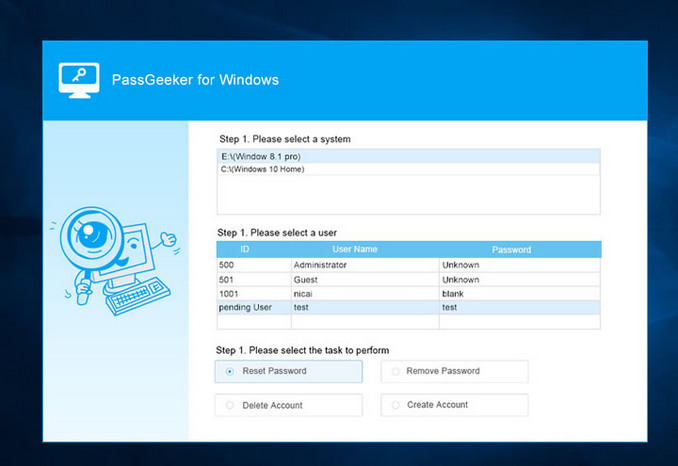
When done, a window pops in saying 'You've successfully reset the selected user'. Thus, you'll be able to log in without a password for the selected user after reboot. Also, there’s a handy option 'Add User' to add a fresh user through the software's interface itself.
Among the password reset methods discussed, Ophcrack is a bit lengthy but is a free program to use with. Conversely, Androidphonesoft Windows Password Recovery has shorter recovery steps but requires a premium version. Prefer what seems vice for you and get your laptop unlocked in no time.