How do I reset the password on a Surface tablet or laptop? Resetting a Surface Pro or laptop password is not a straightforward process as usual on a stand Windows computer. One of the reasons for this is that a keyboard may not be available. Also, Windows Hello may be activated on the tablet, which means you can't reset the password in the usual ways. You will first need to change the sign-in option before you can do that. To avoid all this confusion, it's better to use your Microsoft account to sign into your laptop. If you aren't using one, then a factory reset or a special software are your only options. Let's look at various scenarios to reset your Surface Pro password.
Tips 1: By Resetting Connected Microsoft Account Password
A Microsoft account allows you to have a single sign-in on multiple devices and accounts, such as Surface Pro, Skype account, Xbox, etc. It is also the preferred login method because resetting the password only requires an internet connection and access to the recovery methods like phone or email that you set up along with the account.
If Surface Pro was connected to a Microsoft account for login, then follow the steps below to reset your Microsoft account password, but remember that it will be changed across all your accounts and devices.
Go to the Microsoft password reset page. Enter the recovery details, like Skype account, phone number or email ID, and click on Next. Select the reason for not being able to sign in. In this case, it will be "I forgot my password." Click on Next.
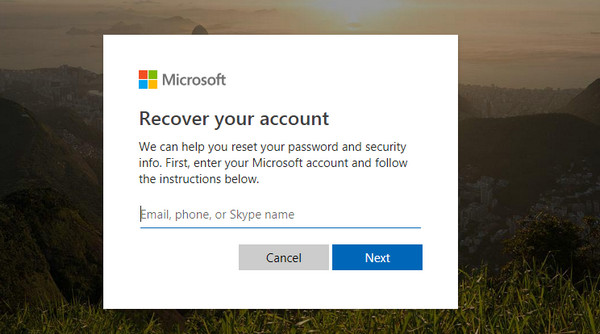
You will be shown a prompt telling you to check your preferred recovery method for a code. Get the code and enter it in the field provided. Follow the instructions to set a new password and a password hint.
Once reset, you can use the new password to login to Surface Pro. You can not use this method if it's a local account that you use to sign in, obviously. In such cases, if you don't want to lose your data, the only way is to use a dedicated password recovery software instead.
Androidphone Windows Password Recovery is an award-winning application for resetting Windows login password. It also allows you to create another user account with admin privileges. The software is thoroughly tested with multiple Windows versions and literally hundreds of Windows PCs, laptops and tablets, including Surface Pro. One of the best things about it is that you can create a password reset disk on a different device and then use that to unlock your Surface Pro. It works like a charm, and once you have the reset disk, you can use it as many times as you like on your Surface Pro, even if you later change your user or admin account password.
Download Windows Password Recovery on a different device with admin rights and a USB port or an optical drive, and install the application. The utility lets you create a password reset disk flexibly with these two methods, but since Surface Pro doesn't have a built-in optical drive, choose the USB option.
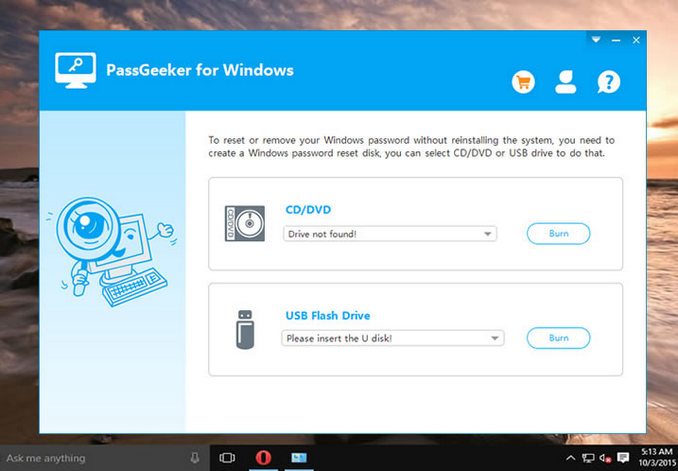
Insert the media and launch the application. In the main interface, select the Burn option against the USB option. Make sure you choose FAT32 as your file system, since Surface Pro will expect a UEFI boot device.
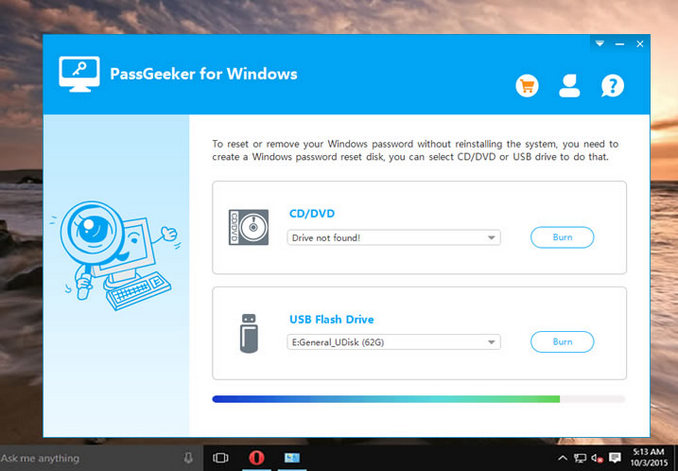
Once the reset disk has been created, remove it from the other PC and plug it into the USB port on your Surface Pro. Since you can't login to your account, change the boot order during the start up.
Note: If your Surface Pro is running Windows 8, then open the Charms bar, choose Settings > General > Advanced Startup and click on Restart Now to see the option to boot from the USB. Another way is to hold down the volume down button and then press and release the power button while keeping the volume down button depressed. Release it once you see the Surface logo appear on the screen.
When you see the main interface, simple select the Windows version and the user account for which the password has to be reset. Click on Reset Password, and it will be instantly wiped. Remove the USB drive and click on Reboot.
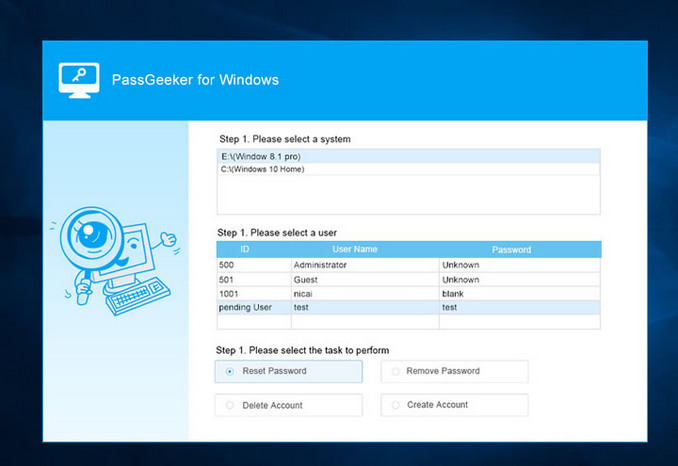
When your Surface Pro starts up again, you won't need a password to access that user account. Now the devcie is totally unlocked.
This method isn't recommended unless you're willing to lose your data, since doing a factory reset will wipe everything on the device. You won't be able to do a backup since you're locked out without a password. If you still decide to go ahead, here's how to do it (you will need a keyboard for this, or else you will need to use the Ease of Access on-screen keyboard):
Step 1: Start up your Surface Pro and press the Power icon while holding down the Shift key.
Step 2: When the device boots up, you will see several options. Click Troubleshoot and Reset Your PC.
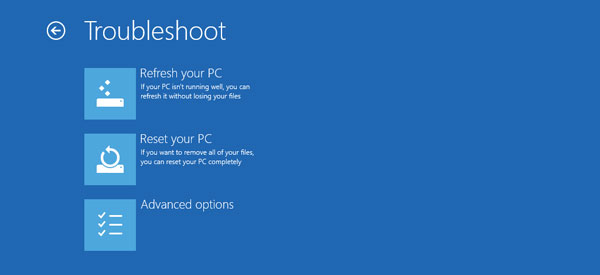
This method will make you lose all data on the device, so if you haven't done a backup, Method 2 is the recommended approach. Even if you're using a Microsoft account, it's better to use a software rather than change your password online because it's more secure this way.