Command Prompt, short for CMD, is one of the most versatile and useful utilities in the Windows ecosystem. In the absence of graphic user interface, you can do practically anything in CMD, including advanced actions when you run elevated Command Prompt with admin privileges. As such, it is one of the best ways to reset user password in Windows 10. Following a brief introduction to Command Prompt, this article shows you how to boot into CMD at startup, how to remove Windows 10 admin password, and a couple of great alternatives if you're looking for a smoother experience without the hassle of inputting commands manually.
In technical terms, Command Prompt is the command-line interface or interpreter, also known as the command shell for Windows and other operating systems. In layman's terms, it is the central communications center to interact with your PC. If you're using an admin account and open elevated CMD, it gives you superuser rights to system files to execute programs and do installations. It also allows you to change the password for an admin user, but if you're not already logged into an admin account, you can have your computer boot into CMD after starting it up. The next section explains how to do this.
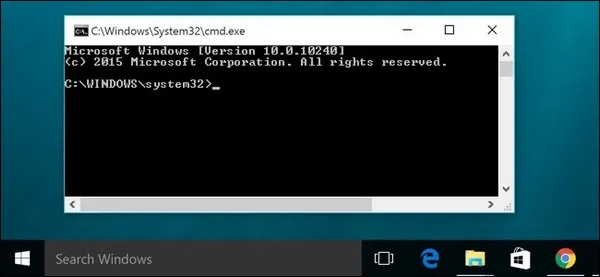
Your PC is designed to boot into the Windows 10 interface, but if you boot it up in Safe Mode, you can directly access CMD in the advanced options section. This process is pretty much the same on most PCs and laptops, with minor differences.
On boot-up, hit the F6 or F8 button to go into Safe Mode with Command Prompt. Alternatively, if you're already logged in, then go to Recovery Options > Advanced Startup > Restart Now > Troubleshoot > Advanced options > See More Recovery Options > Startup Settings. Once here, click Restart, then in the new Startup Settings page displayed, hi the F6 key to run CMD in Safe Mode on Windows 10.
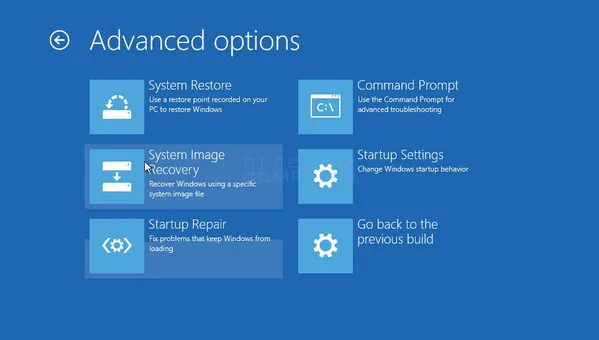
Step 1: Use this command to check all user accounts on that computer: net users
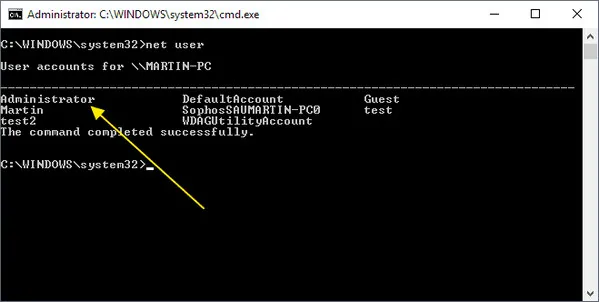
Step 2: Once you know which account you want to change the password for, type the following command to reset password for a target user: net user useraccount newpassword
Step 3: In the above command, replace useraccount with the actual account, and newpassword with a unique and unguessable password.
Restarting your PC will now allow you to login with the new password as the old password was removed by the command. You can also leave the password part blank in the command, and this will remove the password altogether. Unfortunately, there's no option in Windows to recover a forgotten or unknown password, but there are tools for that as well, as we'll see in the next section.
One of the most command error you will get from command prompt is Access denied. It means you don't have the privilege to execute the command. So you have to find other ways to reset Windows 10 password without command prompt. Please check the two best alternatives from below section.
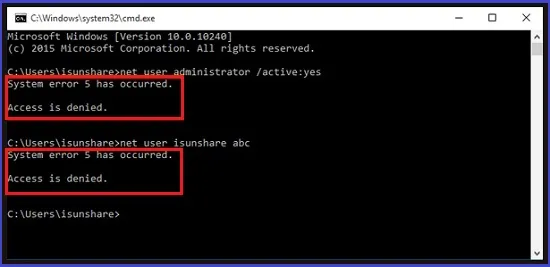
PassGeeker for Windows: If you want to reset a Windows password instantly, then PassGeeker for Windows is by far the easiest and fastest choice. It's been thoroughly tested with all the top PC brands running Windows 10 and older versions, and offers two flexible ways in which to create a password reset disk. This disk can be created on a different computer if your PC is locked, and you can use it to instantly unlock any account in Windows.
Step 1: On a different PC with admin rights, download and install PassGeeker for Windows. Make sure you get the software from the official website to avoid duplicates with malware.
Step 2: Insert either a USB drive or a blank DVD and launch the PassMoz program. In the software interface, you'll see your USB or DVD. Click the Burn option next to the appropriate storage medium, and your password reset disk will be created in a few minutes.
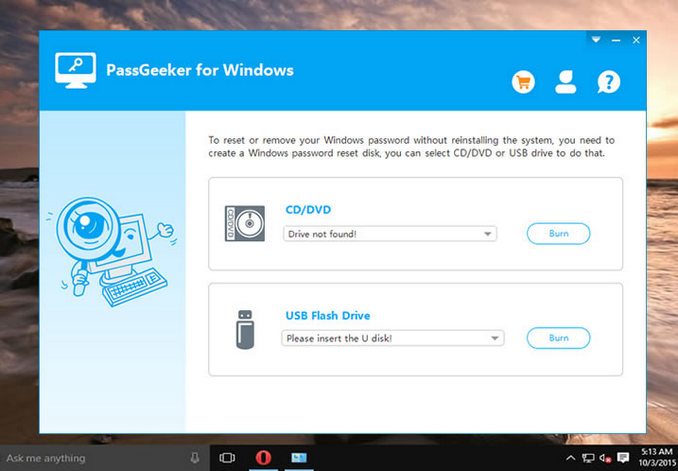
Step 3: Now insert this reset disk or drive into your locked computer and boot from it. To do this, you need to hit the F2 or any other special key designated by the PC manufacturer to access the BIOS Utility Setup menu. Change the boot order, save and exit.
Step 4: Your PC should boot into PassMoz. Simply choose the locked account's user name and the Windows version, and hit the Reset Password button.
Step 5: After your admin password is wiped, eject and remove the media, then restart your PC. Your password is now removed, and you can set a new one at this point if you need to.
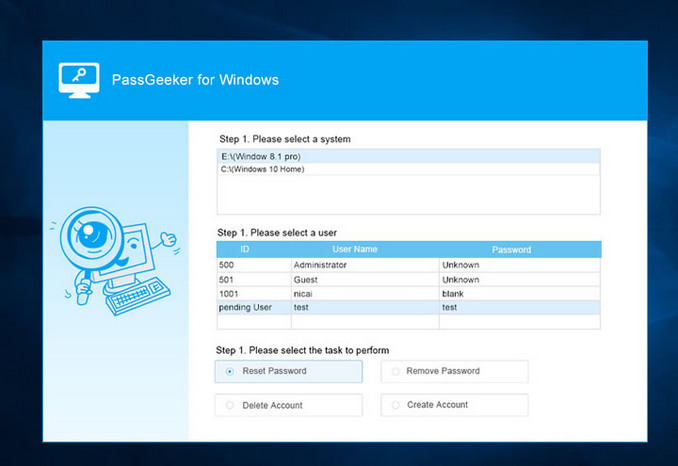
In reality, it's actually a simple 3-step process: create reset disk, boot your locked PC from it, and instantly blank your password. If you'd rather recover the password instead of reset it, you can try using this next piece of software.
Ophcrack: Ophcrack uses the Live CD method to access your password hashes and crack them using rainbow tables to retrieve the original passwords. It's one of the fastest applications of its kind and works extremely well for passwords that are not too complex. You first need to get an ISO file for the program and burn it to a disk to create bootable media. Using this media, you can boot your locked PC and quickly recover the password. The password can then be used to log into the previously locked administrator account.
Step 1: Get the correct version of Ophcrack from the Soundforge website. This will be an ISO file.
Step 2: Locate the Ophcrack ISO file and burn it to USB drive. If you don't know how to do this, please refer to this guide.
Step 3: Boot your PC from this recovery disk or drive using the same method described in Step 4 of the PassGeeker for Windows process.
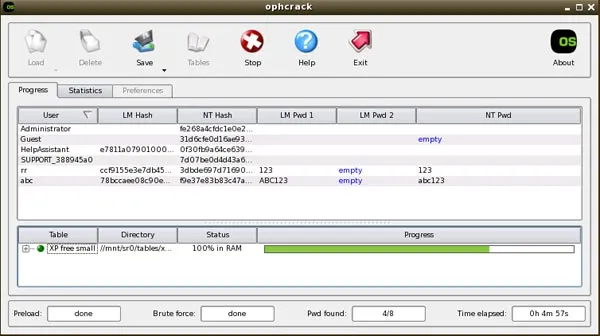
Step 4: You'll see the Ophcrack menu with Automatic mode selected by default. Just click it or let the countdown timer run to zero, after which the program will load. There's nothing more for you to do, but it's interesting to watch how the program spots your SAM files to extract the password hashes, and then proceeds to attack or crack them using pre-loaded rainbow tables.
Step 5: When you see a tabular display on your screen, look for the locked account's user name and then go across to the NTpwd column. This is where the password for that account will be recovered and displayed. Note it down.
You can now shut down the Ophcrack program and remove the disk or drive before restarting your PC. The recovered password will let you access the account in question.
If you're not comfortable using open-source software, PassGeeker for Windows is your best option. It's super-easy to understand and use, and you can rely on the quality of the password reset disk or drive. This media can be used multiple times on that same PC, so if you forget your password in the future, use the disk or drive again to instantly reset your password to blank.