Excel has been the mainstay of the spreadsheet world for several decades, and it continues to be the most ubiquitous application for calculations, tables and data in the domain of desktops. Over the years, the security policy behind Excel's file, workbook, worksheet and cell protection has tremendously evolved, and it is no longer a simple task to unprotect an Excel workbook if you don't have the password for it. That doesn't mean there aren't ways to do it.
Thankfully, there are several third-party software applications that can unprotect a Excel worksheet or workbook, one of which is showcased later on in this article. But first, let's begin with the basics of Excel structure and how each level is given protection of its own.
A Workbook in the context of a Microsoft Excel file refers to the contents of the file. It may contain one or more tabs called worksheets. In turn, these worksheets contain the individual cells where content, formulas and other data can be stored.
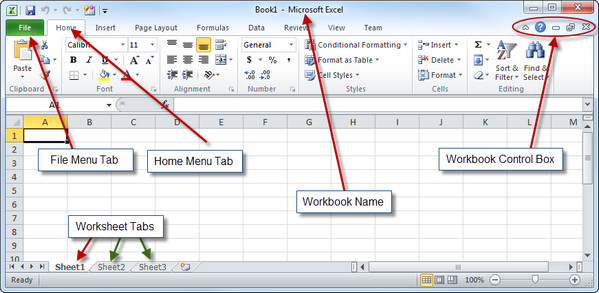
Each of these elements can be secured with a password or permission-based access. The main password, also called an Open password, is the one that allows a user to open the file. This is different from protecting a workbook, which utilizes a Permissions password. Workbook protection is intended to prevent users from moving, renaming, deleting or hiding worksheets. It is not intended to lock the document itself, and it is important to understand this basic difference in how different types of protection are applied to an Excel file and its contents.
To protect the structure of a workbook and prevent changes to the worksheets, their placement and their visibility, you will need to do it after opening the file in Excel. In the open file, perform the steps described below.
Go to the Review tab and click on Protect Workbook. Make sure the box is ticked for Structure, and enter a password in the field provided. Click OK. Retype the password and click OK again.
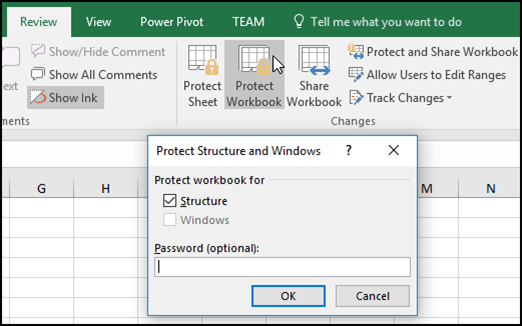
To check whether your workbook is properly protected, you can try right-clicking on one of the tabs, and you will see that the options to Remove, Rename, Move or Copy and Delete are all greyed out. That means the workbook is protected. You can also see that the Protect Workbook button in the Review tab is highlighted.
If you have the password, you can easily unlock a protected workbook. All you have to do is follow the same process as when you set the password, but this time you only have to enter it once.
Open the Excel file and go to the Review tab. Click on the highlighted button, and a pop-up called Unprotect Workbook will be displayed. Enter the password and click OK. Now the protection is removed from the workbook.
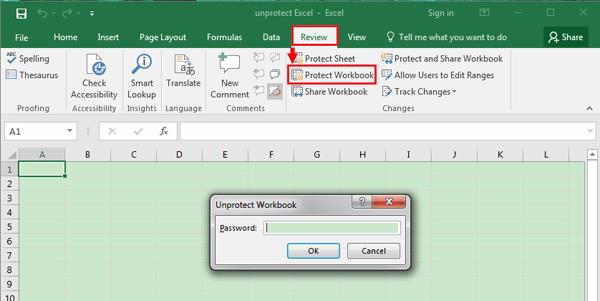
The workbook is now unlocked, and you will be able to rename, delete, move and copy the worksheets inside. But what if you don't have the password? Can you still unprotect a workbook without having access to it? Yes, you can, and the method is explained in the next section.
Whether your Excel file is locked with an open password or not, there's a tool that can handle either situation. Excel Password Unlocker is specifically designed to remove protection from Excel files as well as permission locks like the one applied to protect the workbook. The operation is simple, and even someone with zero experience with password cracking utilities can be up and running in no time.
Assuming that the file itself is not locked with an open password, the process to remove workbook protection is a question of just one click. We've explained the process in detail for your convenience:
Download Excel Password Unlocker from the official site and install the application on your desktop.
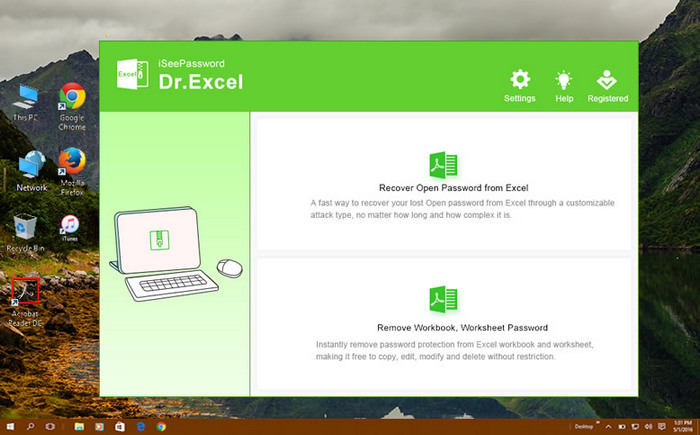
Launch the app and choose the type of protection to be removed. In this case, it will be Remove Workbook, Worksheet Protection. In the next page, import the Excel file using the Add File button.
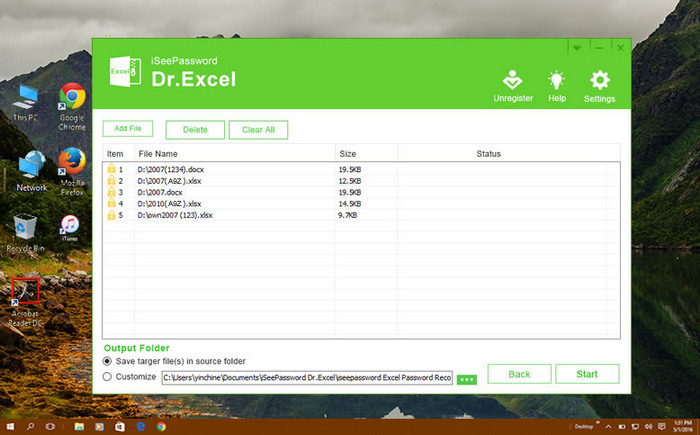
Once imported, click on Start button to unlock the workbook. The password will be removed instantly. When you open the file after removing the protection, you will see that the Protect Workbook button is no longer highlighted and that right-clicking on a worksheet name will not show greyed-out controls.
Excel Password Unlocker can also remove protection from individual worksheets with just one click. For the Open password, it uses powerful algorithms to recover and display the password, which you can then copy and use to open the file. Subsequently, all other types of protection can be removed by following the steps shown above.